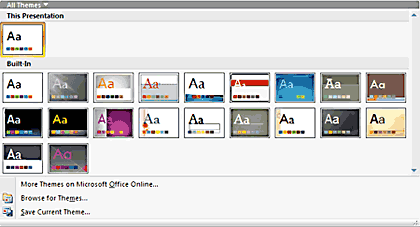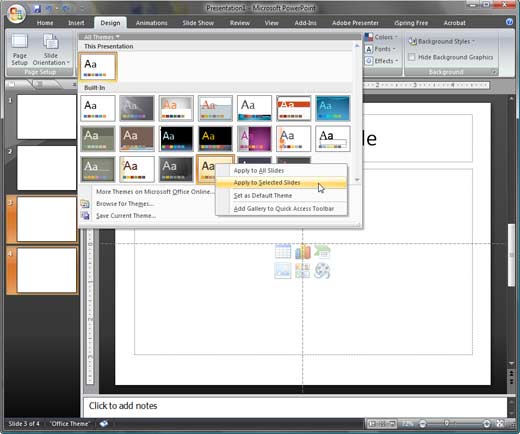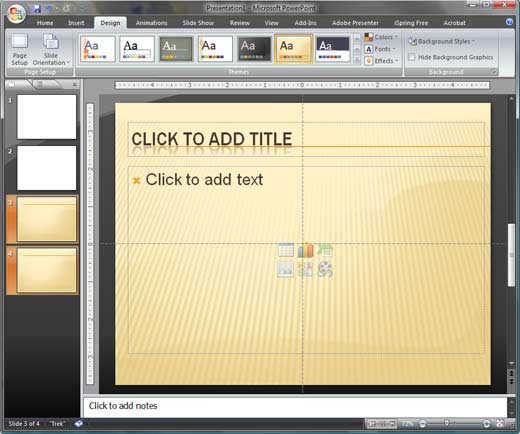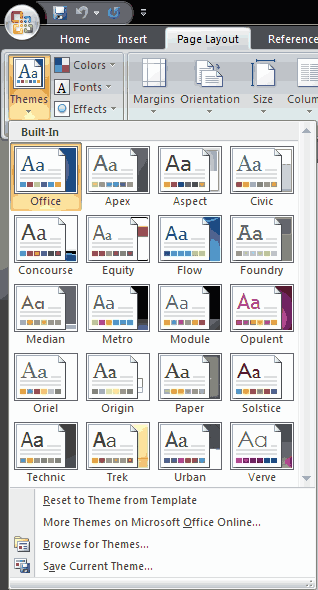Applying a Theme to All Slides in a Presentation
Applying a Theme to Selected Slides in a Presentation
Applying Themes in Microsoft Word and Excel
Applying a Theme to All Slides in a Presentation
Applying a Theme to an existing presentation is easy, and you'll find that plenty of Themes are already contained inside Office
2007. In PowerPoint 2007, these Themes can be found in Design tab
of Ribbon, as you can see in Figure 1.

Figure 1: Office Themes
Tip: If you want to learn more about the new Office 2007 interface with Ribbon and tabs, look at
the
PowerPoint 2007 interface article.
Follow the steps to apply a new Theme to a presentation:
- Open or create a presentation in PowerPoint 2007.
- Now access the Design tab of the Ribbon, and look within
the Themes gallery that you can see in Figure 2. As you can see, there are thumbnail previews of
several themes available.

Figure 2: Themes Gallery- You can also click the downward pointing arrow (called the More button) next to the Themes
gallery (highlighted in red in Figure 2) to view it as a drop down gallery that shows
even more thumbnail previews (see Figure 3).
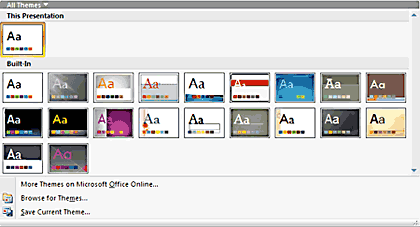
Figure 3: Themes Gallery in dropdown mode- Now you have to just hover your mouse cursor over any of the thumbnails to see
a Live Preview of the theme on the open presentation. Once you
have selected any of the themes, click on it to apply. If you clicked by mistake, press Ctrl+Z to
undo the last action.
Tip: You can also apply any PowerPoint presentation or template as a theme, even if it doesn't show up within the
Theme gallery. To do that, click the Browse for Themes option in the Theme
gallery (see Figure 3 above) and navigate to wherever the given presentation, template, or Theme is located. Then
click the Apply button.
Back
Applying a Theme to Selected Slides in a Presentation
Follow these steps to apply a Theme to selected slides in a presentation:
- Open a presentation in PowerPoint 2007 or a newer version.
- Select the slides in Slide Sorter view (or within
the Slides Pane on the left side of the interface) that you
want to apply a new Theme to.
- With these slides selected, access the Design tab of the Ribbon. Choose any Theme
within the Themes gallery, and right-click on the thumbnail of the Theme to bring up the context menu that you can
see in Figure 4.
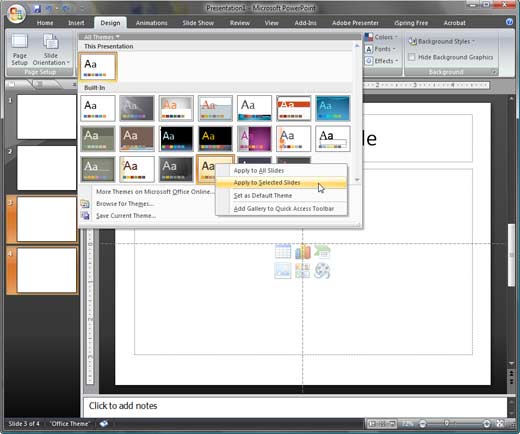
Figure 4: Themes Gallery- In this context menu, choose the Apply to Selected Slides option (refer to Figure
4 above).
- Figure 5 shows the Theme applied to 2 of the 4 slides in the presentation (see
the Slides Pane).
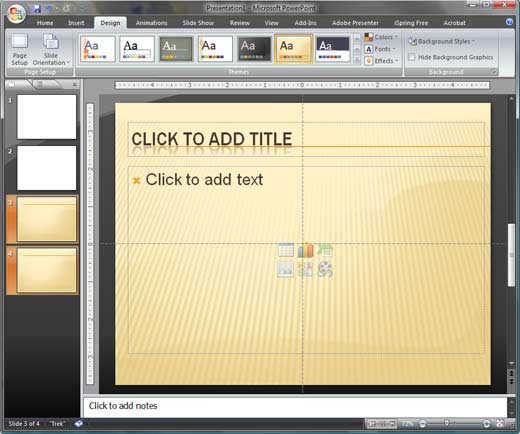
Figure 5: Theme applied to selected slides
Back
Applying Themes in Microsoft Word and Excel
The same themes that you apply in PowerPoint can also be applied in Word and Excel. In both of these programs, the Themes are found
in a location different than PowerPoint.
Follow the steps to apply a new Theme to a Word document or an Excel spreadsheet:
- Open/create a Word document or Excel spreadsheet/worksheet.
- Now access the Page Layout tab of the Ribbon, and click the Themes button as shown
in Figure 6 to bring up the Themes gallery.
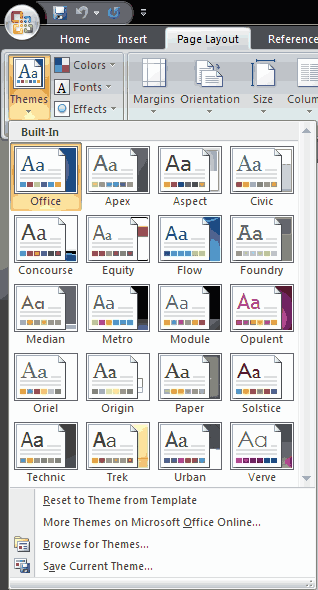
Figure 6: Themes Gallery- Just hover your mouse cursor over any of the thumbnails to see
a Live Preview of the Theme on the open Word document or Excel
spreadsheet, click on the thumbnail to apply any theme. If you clicked by mistake, press Ctrl+Z to
undo the last action.
Change Only Colors and Fonts?
When you apply a Theme in PowerPoint, you add a set of coordinated backdrops, layouts, fonts, effects, colors, etc. Let's just say
you want to change just the colors and fonts, and retain everything else in your presentation. Can you do that? Sure you can! Learn to
apply Theme Colors and Theme Fonts only without
applying the entire Theme.
Back