Learn how to apply Theme Colors and Theme Fonts in PowerPoint 2010 for Windows.
Author: Geetesh Bajaj
Product/Version: PowerPoint 2010 for Windows
OS: Microsoft Windows XP and higher
Why Just Colors and Fonts?
Applying Theme Colors
Applying Theme Fonts
Applying a Theme in PowerPoint applies Theme Colors, Theme Fonts, Theme Effects, Theme Backdrops, and much more. However there are scenarios in which you really don't require such a complete makeover or metamorphosis. In that case, you can still apply Theme Colors and Theme Fonts and leave all other Theme attributes unchanged.
We showed you how you can apply a Theme in Office 2010 to a PowerPoint, Word, or Excel file. In this tutorial, we'll look at how you can apply Theme Colors and Theme Fonts only in PowerPoint.
Remember, the galleries for applying Theme Colors and Theme Fonts can be found in the Design tab of the Ribbon. Just click the Colors or Fonts options as shown highlighted in red Figure 1.

Figure 1: Colors and Fonts options in the Themes group
Each PowerPoint presentation includes at least one built-in Theme Color set. In addition, PowerPoint installs many Theme Color sets by default. A Theme Color set comprises 12 individual coordinated colors that are carefully chosen using color science principles.
Note: Although the Theme Colors gallery only displays 8 colors, be assured that each Theme Color set in fact has 12 colors. The first two background/text colors are normally black and white, so they are not displayed. In addition, the last two colors representing the colors of hyperlinked text are also not displayed in the Theme Colors gallery that you can see in Figure 2 later on this page.
Follow these steps to choose a set of Theme Colors:

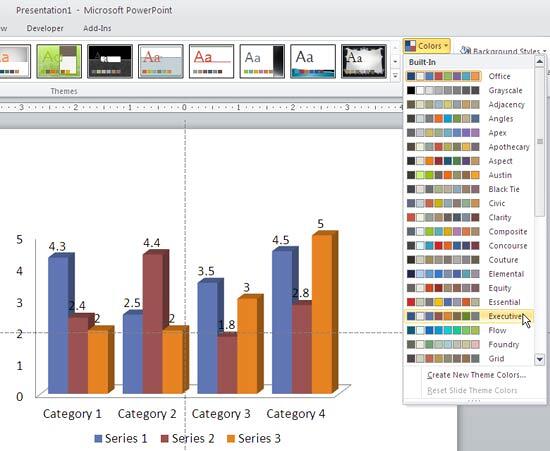
Tip: Changing Theme Colors on a set of text slides won't show too much of a difference. This works best when you have slides with plenty of shapes, charts, SmartArt, etc.
You can also apply a Theme Color set to selected slides. To do that, select individual slides in Slide Sorter view, or in the Slides and Outline pane. Then, right-click on the Theme Color set you want to apply, and choose the Apply to Selected Slides option, as shown in Figure 4.
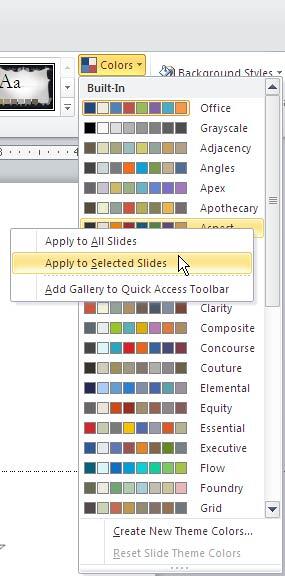
Figure 4: Apply to Selected Slides
A Theme Font set comprises two fonts. The first font is used for the slide titles/heading and the second one is for everything else. Some built-in Theme Font sets use the same font family for both purposes, and that's perfectly fine!
Follow these steps to apply a new set of Theme Fonts:
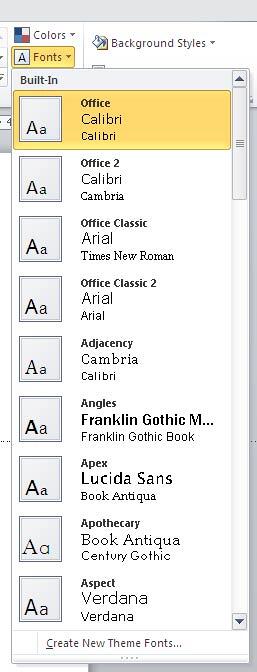

Related Links: Applying Themes | Saving Themes In PowerPoint, Word, and Excel 2010
See Also:
Themes Basics: Applying Theme Colors and Theme Fonts in PowerPoint (Index Page)
Applying Theme Colors and Theme Fonts in PowerPoint 2016 for MacYou May Also Like: Build A Better Mousetrap And Presentation | Tonga Flags and Maps PowerPoint Templates



Microsoft and the Office logo are trademarks or registered trademarks of Microsoft Corporation in the United States and/or other countries.