Learn how to save the Themes in PowerPoint 2011 for Mac.
Author: Geetesh Bajaj
Product/Version: PowerPoint 2011 for Mac
OS: Mac OS X
Why Save a Theme?
How to Save Themes In PowerPoint
Saving the Themes file in Microsoft Word and Excel
We already showed you how you can save Themes from within Office 2008 applications. In this tutorial, we'll now show you how you can do the same from within the various Office 2011 for Mac applications. In PowerPoint 2011, these built-in Themes can be found within the Themes tab of the Ribbon, as shown in Figure 1.

Figure 1: Office Themes
It's a good idea to learn how you can save individual Theme files for several reasons:
You might want to customize the Theme in PowerPoint 2011 by changing the Theme Colors, Theme Fonts, etc, or you may want to add new Slide Layouts. By the time you are done customizing any Theme, it may no longer look like its original state! That's one good reason to save your original Theme file before you play with it.
Or you may have customized the Theme file to perfection, and it's so nice now that you want to save it as a file that you can share with friends and colleagues.
You can just save your favorite Theme as a backup, so that it is safe.
You might want to open a THMX file in Theme Builder to edit and fine-tune it to your requirements. Note that as of now, the Theme Builder application does not work on Macs. It's a Windows only program but any THMX files you edit or create within the program can be used in Mac versions of Microsoft Office as well.
Follow these steps to save an active Theme as a THMX file:
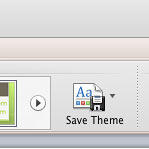
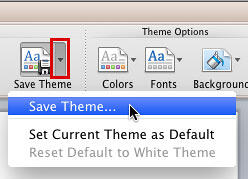
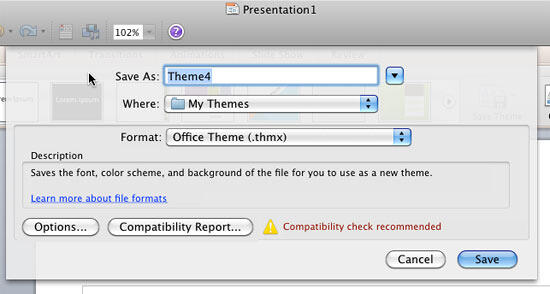
Themes can also be saved in Microsoft Word and Excel 2011 for Mac in the same way it is done in PowerPoint. Follow these steps to save the current Theme in Microsoft Word or Excel 2011:

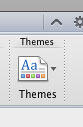
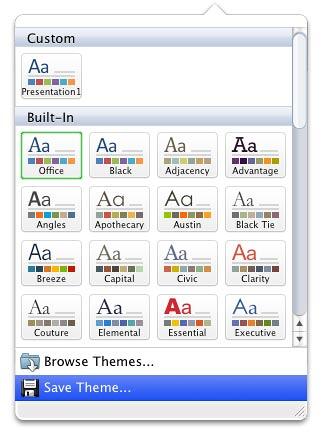
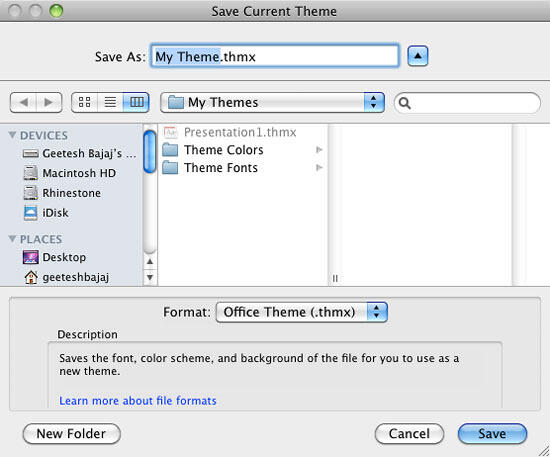
Related Links: Applying Theme Colors and Theme Fonts in PowerPoint 2011 for Mac | Theme Builder
See Also:
Saving Themes: Saving Themes in Word, Excel, and PowerPoint (Index Page)
Saving Themes in Word, Excel, and PowerPoint 2010 for WindowsYou May Also Like: Morph in PowerPoint: Conversation with Lauren Janas | Currency (general) PowerPoint Templates




Microsoft and the Office logo are trademarks or registered trademarks of Microsoft Corporation in the United States and/or other countries.