Explore Accessibility view in Microsoft Sway.
Author: Geetesh Bajaj
Product/Version: Microsoft Sway
OS: Works in a browser, or as an app
Do you wish there was a better, more accessible view for you to see Sway presentations? Sway does have an Accessibility view that displays high-contrast styles for easier reading. This view also disables any animations and supports keyboard navigation for use with screen readers. You can also use your browser’s Find box to search text in the Sway.
You can turn on Accessibility view when any Sway is opened for editing, or even in playing mode. To activate the Accessibility view when in the Play mode, click the More Options button, as shown highlighted in red within Figure 1.
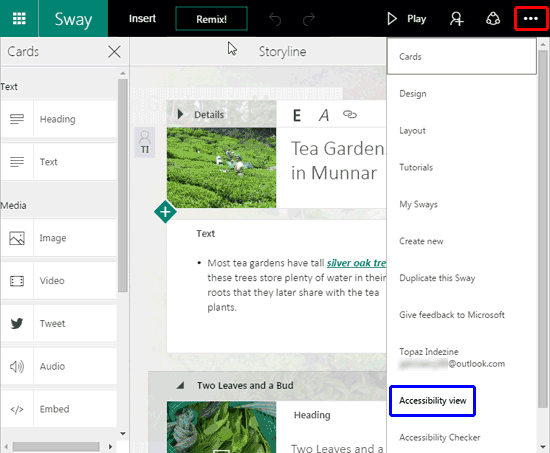
Figure 1: Accessibility view option
Within the More Options drop-down that appears, choose the Accessibility view option, as shown highlighted in blue within Figure 1.
This will open the Sway into Accessibility view mode, as shown in Figure 2. To exit Accessibility view click the More Options button, and from the drop-down menu choose the Exit Accessibility view option, as shown highlighted in red within Figure 2.

Figure 2: Exit Accessibility view option
While viewing any Sway presentation using Accessibility view, you can perform the following extra actions:
You May Also Like: Import Content into Microsoft Sway | Automatic Group Cards in Microsoft Sway



Microsoft and the Office logo are trademarks or registered trademarks of Microsoft Corporation in the United States and/or other countries.