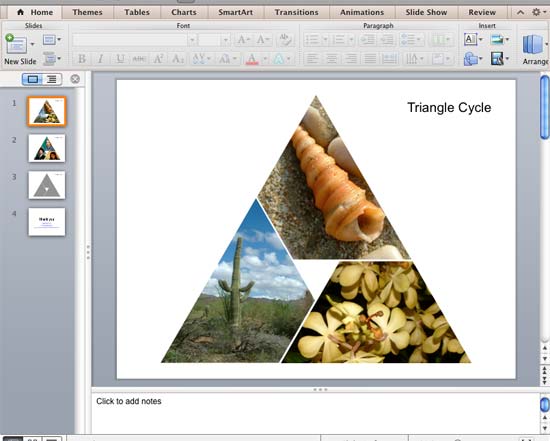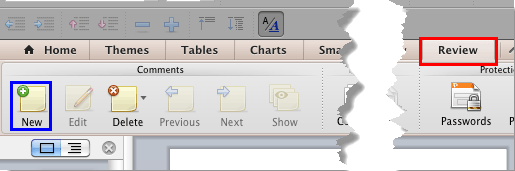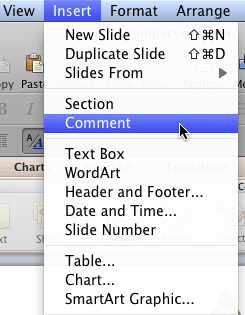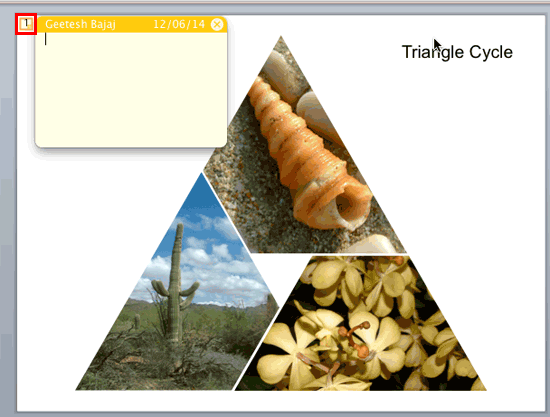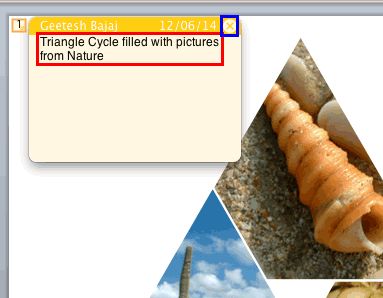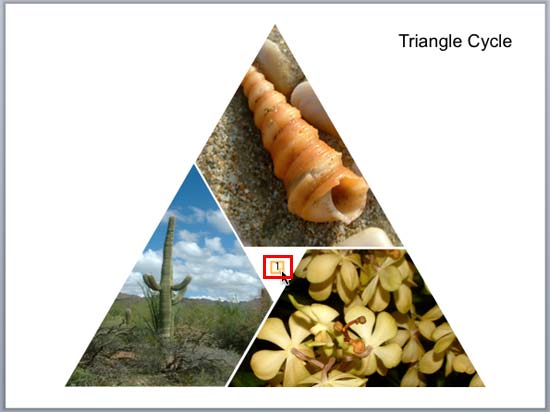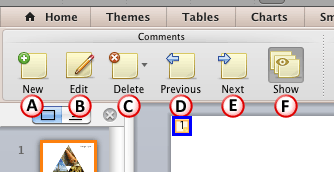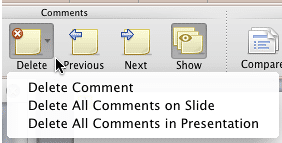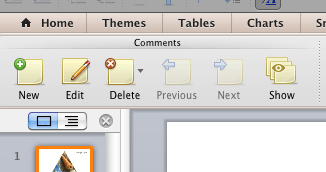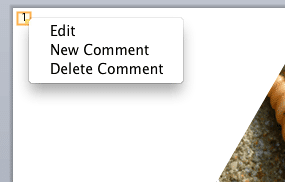If you are the member of a group that is working on a presentation, or if you are getting your presentation designed by someone else, then you will need to give feedback, without actually editing the slides themselves. Comments are great for such scenarios. A comment is a note that you can attach to any slide object or to a whole slide.
The ability to add comments into your PowerPoint presentation enables you to write important notes for particular slide objects, or for the slide. Once you add a comment, you can edit the comment and even get replies for the comment.
Are Comments Platform-Agnostic in PowerPoint?
Comments that you add in Windows, iOS, Android, or other versions of PowerPoint work in PowerPoint versions on the Mac and vice versa. This was true at the time of writing this content.
Follow these steps to add, edit, or delete comments in PowerPoint 2011 for Mac:
- Open a presentation and navigate to the slide where you want to add a comment, as shown in Figure 1, below.
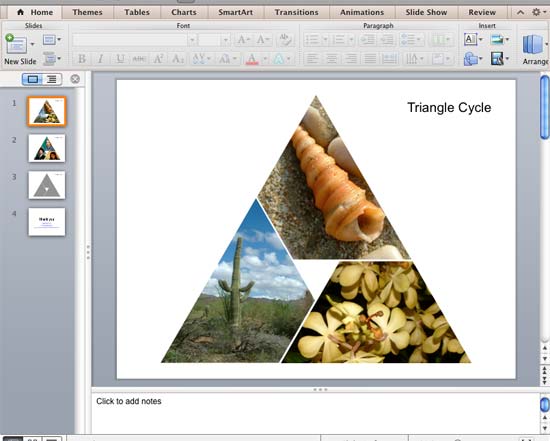
Figure 1: Slide with triangle cycle selected - Then, click the Review tab of the Ribbon, as shown highlighted in red within Figure 2, below, and click the New button within the Comments section, as shown highlighted in blue within Figure 2.
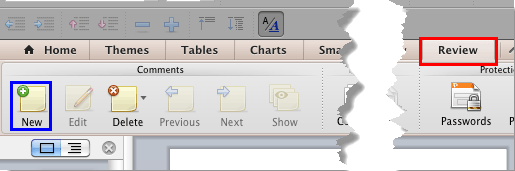
Figure 2: New button - Alternatively, you can select the Insert | Comment menu option, as shown in Figure 3, below.
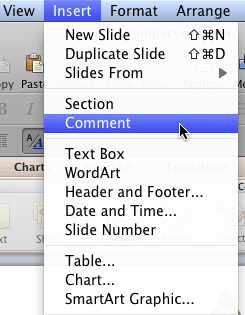
Figure 3: Insert | Comment menu option - Either of the options adds a comment icon on the slide, as shown highlighted in red within Figure 4, below, and opens a small flyout Comment box, as shown in Figure 4.
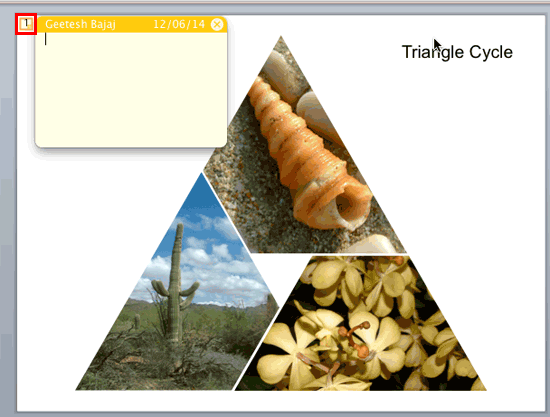
Figure 4: Comment icon with flyout comment box - Now, within the Comment box, just type in your comments, as shown highlighted in red within Figure 5, below. Once done, click on the Close icon, as shown highlighted in blue within Figure 5, or click anywhere on the slide.
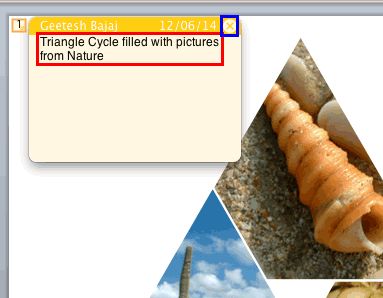
Figure 5: Type in the comments - You can also change the placement of the comment icon easily by dragging the icon, as shown highlighted in red within Figure 6, below. Compare with the position of comments icon placement within Figure 4, shown previously on this page.
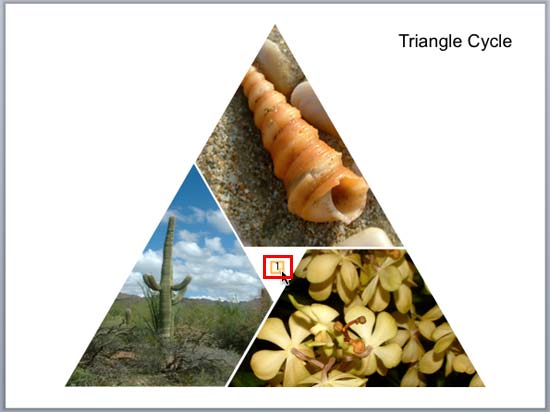
Figure 6: Comment icon repositioned - Let us explore the options within the Comments group within the Review tab of the Ribbon, as marked in Figure 7, below.
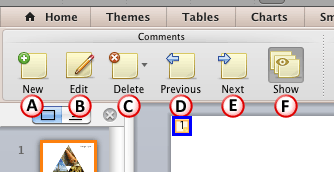
Figure 7: Options within Comments group A. New (Insert Comment)
- This button enables you to add new comment(s).
B. Edit
- Enables you to edit comments already added.
C. Delete
- Click this button to delete a selected comment. Clicking the down-arrow on the right side of this button opens a drop-down menu, as shown in Figure 8, below.
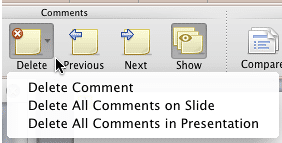
Figure 8: Delete drop-down menu - There are three options within the Delete button drop-down menu which are explained below:
Delete Comment
- Deletes the selected comment.
Delete All Comments on Slide
- Deletes all the comments on the current slide.
Delete All Comments in Presentation
- Deletes all the comments within the opened presentation.
D. Previous
- Use this button to go to the previous comment(s). This is a great option if you have too many slides and don't want to manually search for the previous comment.
E. Next
- Use this button to go to the next comment(s) - works the same way as the Previous button.
F. Show
- This is a toggle button to hide/show the Comments icon. In Figure 7, above, you can see it in its selected status which has enabled the visibility of Comments icon (highlighted in blue within the slide in Figure 7. Look at Figure 9 where we have deselected the Show button which has caused the Comments icon to disappear on the slide.
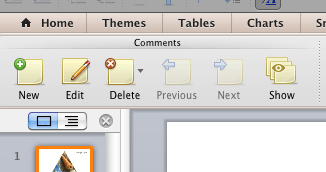
Figure 9: Show button deselected
Right-click Access to Comment Options
- The Edit, New Comment, and Delete Comment options can also be accessed by right-clicking (or Ctrl + click) the Comments icon on the slide, as shown in Figure 10, below.
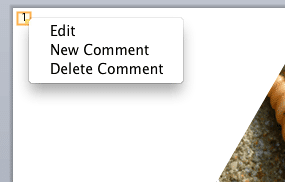
Figure 10: Edit, New Comment, and Delete Comment options within the right-click contextual menu
- Make sure to save your presentation so that all comments are saved.