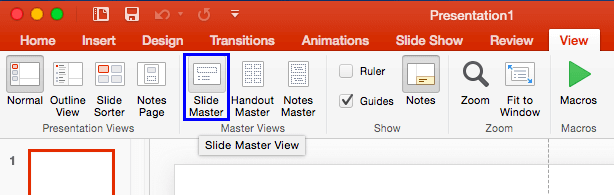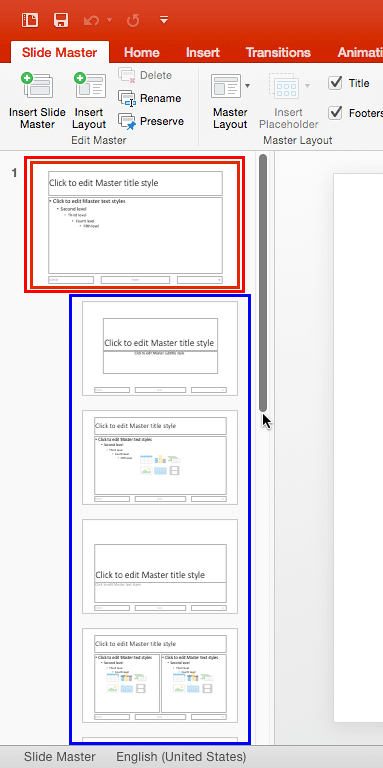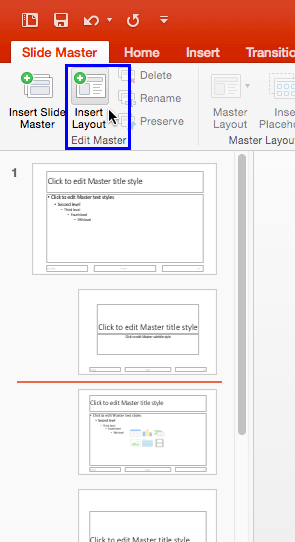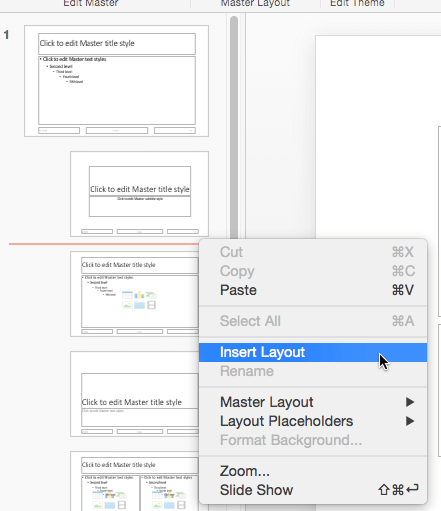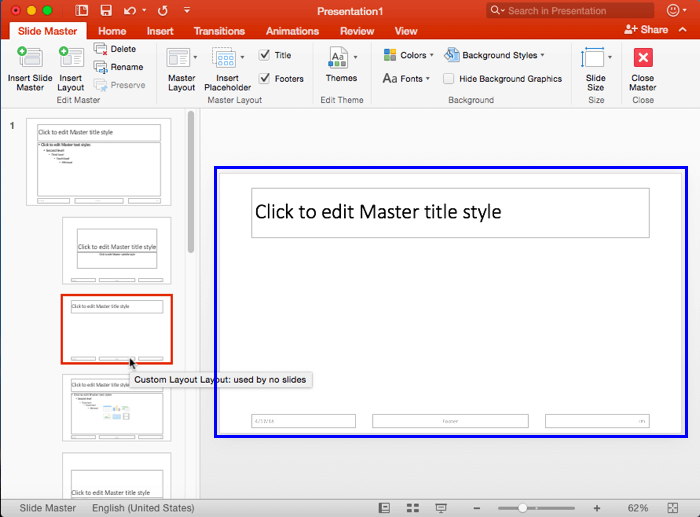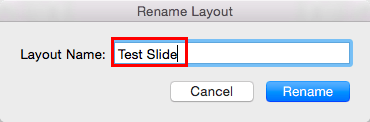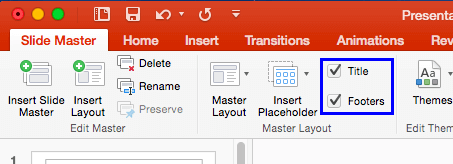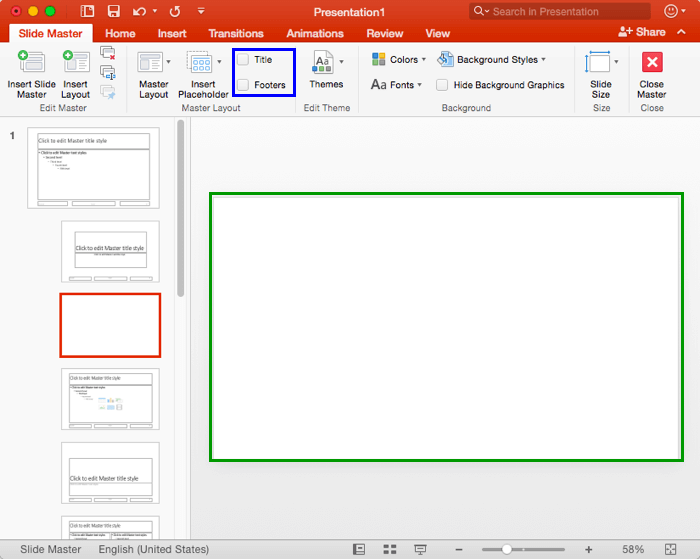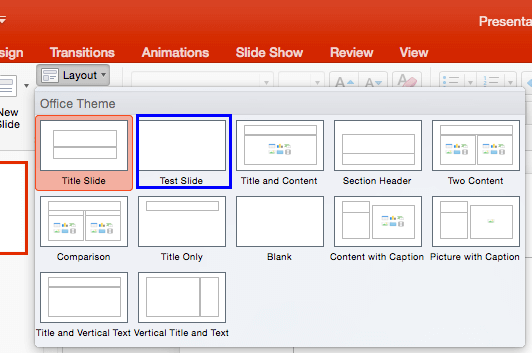Using different Slide Layouts in
PowerPoint, you can create good looking slides. For example, you can use the ready-made layouts available that contain pictures
or charts, or a separate layout for the opening slide. These layouts can
be edited, duplicated, and
renamed within the Slide Master to create
even more Slide Layouts.
While duplicating and editing Slide Layouts is a great way to make small changes, it's not the same as creating a new Slide
Layout from scratch. As an analogy, duplicating and editing a Slide Layout is more like using a coloring book to fill color
between the lines of pre-drawn art. But creating your Slide Layout from scratch is more like starting with a blank sheet of paper
and drawing your art before you start coloring between the lines. You can decide which of these approaches works best for you.
Follow these steps to create a new Slide Layout in PowerPoint 2016 for
Mac:
- Launch PowerPoint. You will see the Presentation Gallery. Here, select the Blank Presentation option to
open a blank presentation with a new slide. Access the View tab of the
Ribbon and click the
Slide Master button, as shown highlighted in blue within
Figure 1.
-
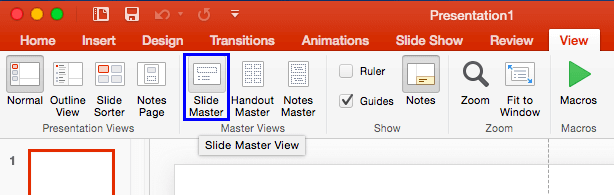
Figure 1: Slide Master button
- This opens Slide Master View, as
shown in Figure 2. In Slide Master view, you'll see that the left pane contains two distinctly different elements:
a larger thumbnail representing the Slide Master (highlighted in red
within Figure 2) and several smaller slide thumbnails below representing individual
Slide Layouts (highlighted in blue within
Figure 2).
-
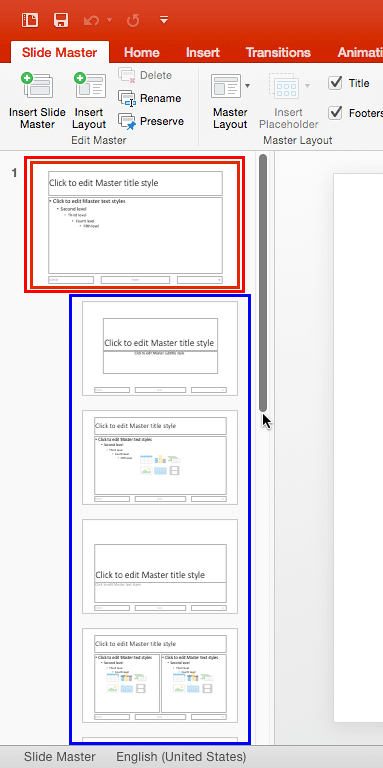
Figure 2: Slide Master and Slide Layouts within PowerPoint
- To add a new slide layout, click in between the layout thumbnails to place an insertion cursor, as shown
in Figure 3. We placed our insertion cursor right below the Title Slide (the first of the
Slide Layouts) thumbnail.
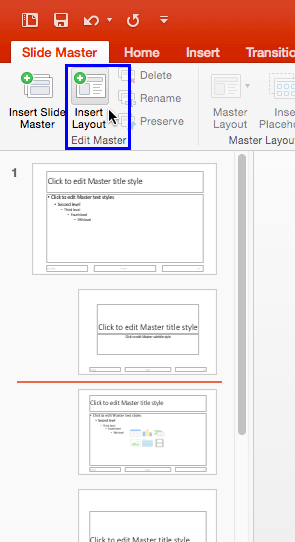
Figure 3: New Slide Layout insertion point- Within the Slide Master tab of the Ribbon, click the
Insert Layout button, as shown highlighted in blue within Figure 3
above. Alternatively, you can also right-click at the insertion point to bring up a contextual menu, as shown in
Figure 4. Within this menu, click the Insert Layout option.
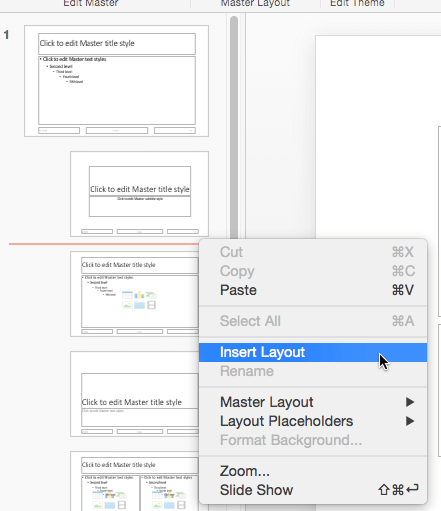
Figure 4: Insert Layout option- Either way, you will add a new Slide Layout at the position of insertion point. In
Figure 5, below you can see the new Slide Layout selected within the left pane (indicated by
the red highlight), and the same Slide Layout can be seen within
the Slide Area (highlighted
in blue).
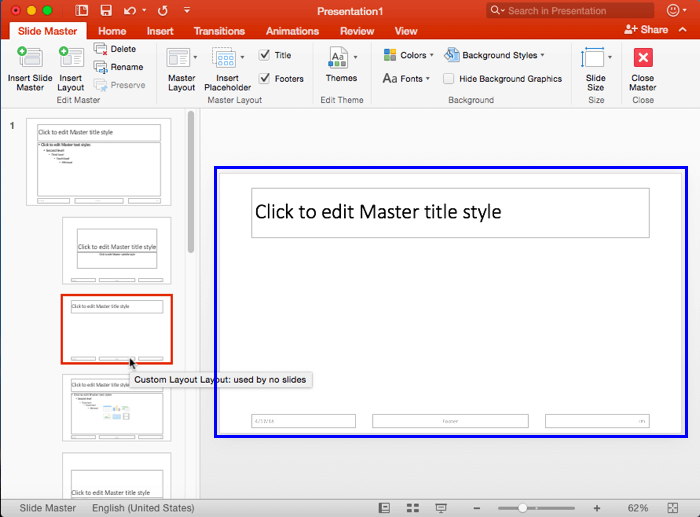
Figure 5: New Slide Layout added- By default the new Slide Layout added has a name that PowerPoint automatically provides: it's
called Custom Layout, as you can see in Figure 5, above. To rename the
Slide Layout, right-click on the thumbnail and from the contextual menu that appears, choose
the Rename option. This brings up the Rename Layout window, as shown in
Figure 6. Within this window, you can see the default name. Just type the new name over the default
name (we renamed our new layout Test Slide, highlighted in red
within Figure 6), and click the Rename button.
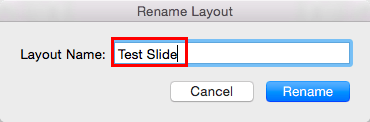
Figure 6: Rename Layout window- Notice that our new Test Slide Layout (see Figure 5) already has
Title and Footers placeholders. You may remove these placeholders by de-selecting the two
check-boxes named Title and Footers (highlighted in blue
within Figure 7) in the Slide Master contextual tab.
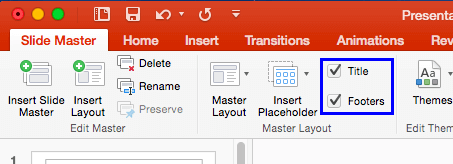
Figure 7: Title and Footers check-boxes- Make sure that the newly added Slide Layout is selected, and deselect both the check-boxes, as shown highlighted
in blue within Figure 8. This will remove both the placeholders from the newly added
Slide Layout, as you can see highlighted in green within
Figure 8.
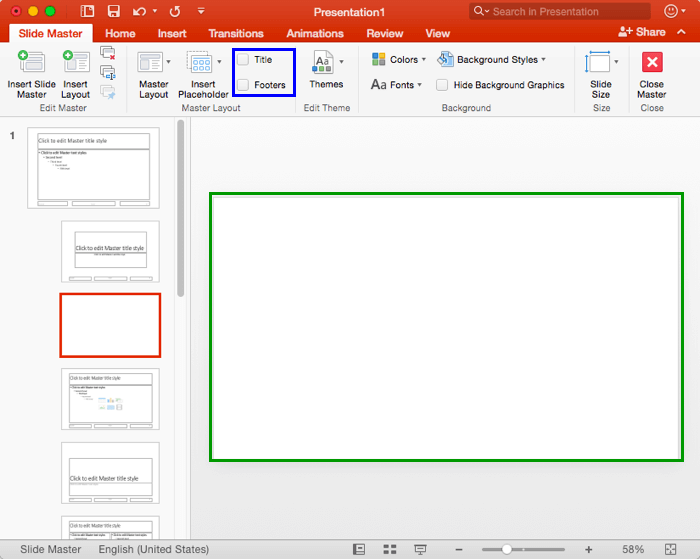
Figure 8: Title and Footers removed from new Slide Layout- If you select the check-boxes again, all these placeholders will show up again, as shown
in Figure 5, earlier on this page.
- When done, click the Close Master button on the Slide Master tab of
the Ribbon (to locate the the Close Master View button, refer to Figure 8
above). This will get you back to Normal View.
- Access the Home tab of the Ribbon and click the Layout button
to bring up the Layout drop-down gallery you see in Figure 9, below. Notice that your new layout
shows up here (highlighted in blue within Figure 9), ready to be used in your
presentation. Once your layout has been added, it's time to add new placeholders to the created layout. We explain the process in
our Inserting New Placeholders in Slide
Layouts in PowerPoint 2016 for Mac tutorial.
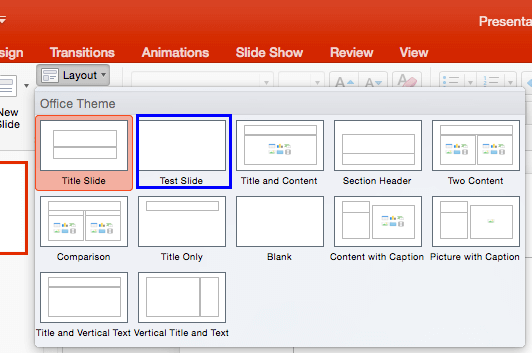
Figure 9: New Slide Layout within Layout drop-down menu- Save your presentation often.