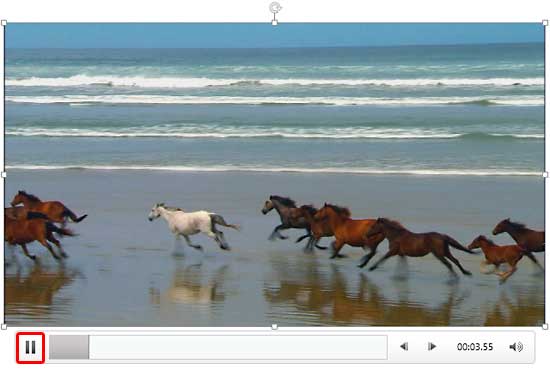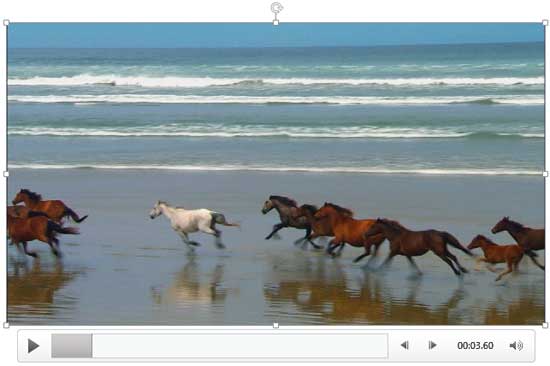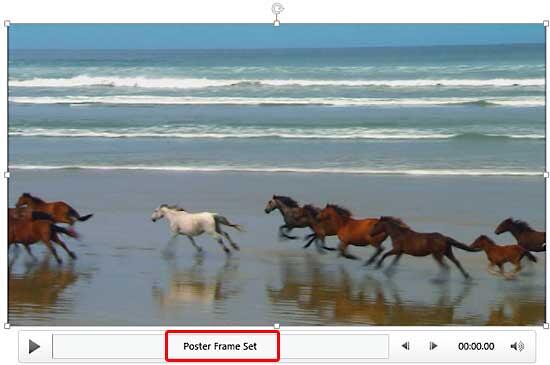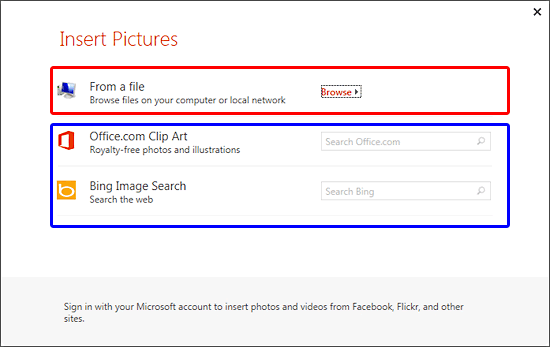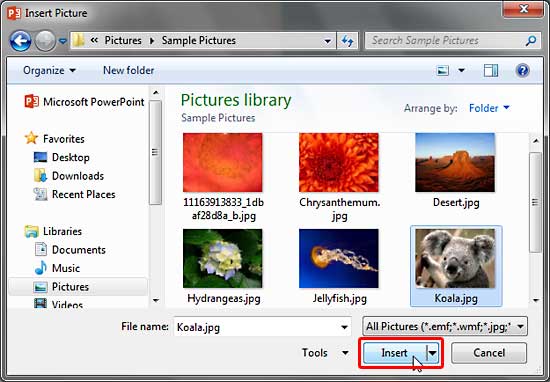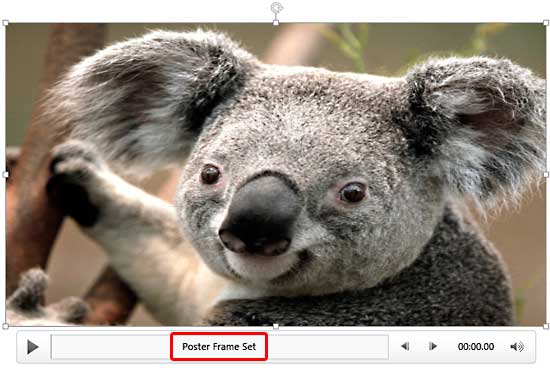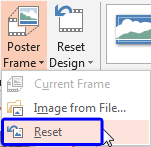After inserting a video within your presentation, you may see a blank/black rectangle on the slide as a placed video clip, as shown in Figure 1, below. The appearance of the blank/black rectangle is caused by the file format of the video clip inserted on the slide. Not all the formats show these blank/black rectangles. In fact, you may also see the first frame of the video clip in some cases. However if you do see this blank/black rectangle, do note that it may not appear professional, and you should consider the option we discuss on this page.
With PowerPoint's Poster Frame feature, you can easily overcome this limitation. This feature allows you to change the black rectangle to a picture of your choice by selecting a frame from the video itself, or even a picture from a different source. Also, the Poster Frame option provides you with an opportunity to display a company logo or a picture of a speaker in the video. The Poster Frame is a frame that appears first when you view the containing slide in Slide Show view.

Figure 1: Inserted video clip appears as a black rectangle
You can add or change the Poster Frame in two ways:
- Include a frame from the video itself.
- Insert an image such as an external JPG or PNG picture file.
In this tutorial, you will learn about both these ways to add a poster frame for your video clips in PowerPoint 2013 for Windows:
Add Poster Frame from the Video itself
- Open your presentation, and navigate to the slide that contains a video clip. Select or double-click the video clip to bring up the two Video Tools tabs in the Ribbon. These two tabs are Format and Playback. Click the Format tab to activate it, highlighted in red within Figure 1, shown earlier on this page.
- Within Normal editing view, play the video clip through the Player Control bar, as shown highlighted in blue within Figure 1, previously on this page. Your video clip will now play, as shown in Figure 2, below. When you find the frame within the playing video that you want to display as the poster frame, pause the video by clicking the Pause button, as shown highlighted in red within Figure 2.
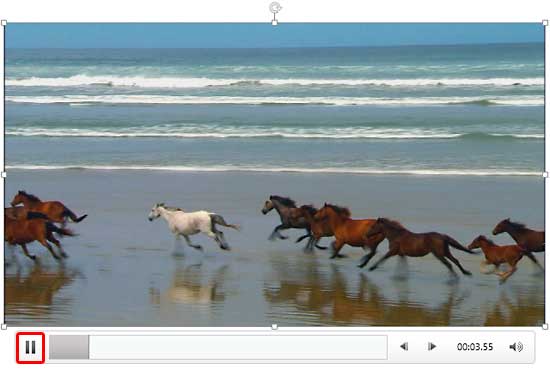
Figure 2: Pause button within the Player Control bar - This action pauses the video, and the Pause button will change to the Play button, as shown in Figure 3, below. Note that in the paused status of the video, you can see the frame at which you stopped playing the video. If this is not the frame you want to use for your Poster frame, you can continue clicking the Play and Pause buttons until you get to the desired frame for your Poster Frame.
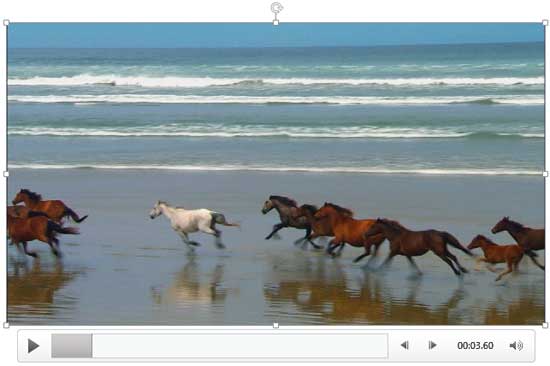
Figure 3: Paused video shows a frame - Now, within the Video Tools Format tab, click the Poster Frame button, as shown highlighted in red within Figure 4, below, to access the Poster Frame drop-down gallery that you can see in Figure 4.

Figure 4: Current Frame option within the Poster Frame drop-down gallery - Within the Poster Frame drop-down gallery select the Current Frame option, as shown highlighted in blue within Figure 4, above. Doing so will set the current frame as the Poster Frame for the active video clip. The Player Control bar now displays a message that the poster frame is set, as shown highlighted in red within Figure 5, below.
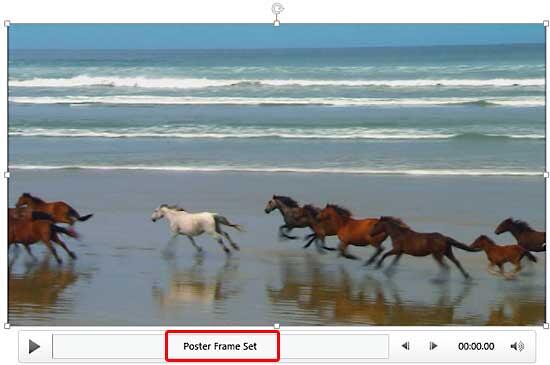
Figure 5: Current frame set as Poster Frame
Add Picture as a Poster Frame
Follow these steps to set any picture as a Poster Frame for your video:
- Select the inserted video clip on your slide. Now, click the Poster Frame button, as shown highlighted in red within Figure 6, below, to access the Poster Frame drop-down gallery. From the Poster Frame drop-down gallery, select the Image from File option, as shown highlighted in blue within Figure 6.

Figure 6: Image from File option to be selected - This action brings up the Insert Pictures dialog box, as shown in Figure 7, below. Within this dialog box you'll find options to insert picture from a file, as shown highlighted in red within Figure 7, below or insert online pictures, as shown highlighted in blue within Figure 7. For this tutorial we used the From a file option.
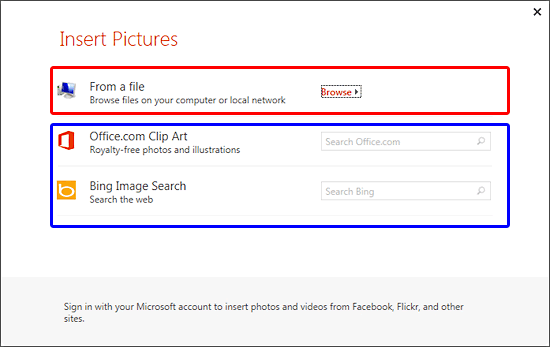
Figure 7: Insert Pictures dialog box - Click the Browse hyperlink within the Insert Pictures dialog box (look into the area highlighted in red within Figure 7, above). This opens the Insert Picture dialog box as shown in Figure 8. Navigate to where you have saved pictures to be used as Poster frames. Select the picture you want to use, and click the Insert button, as shown highlighted in red within Figure 8.
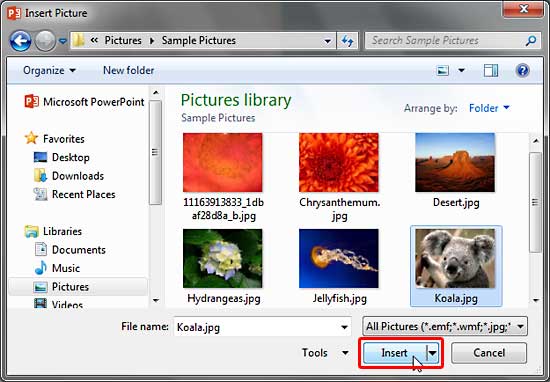
Figure 8: Insert Picture dialog box - Doing so will set the selected image as the Poster Frame for the video clip. The player controls box now displays a message that the poster frame is set, as shown highlighted in red within Figure 9, below.
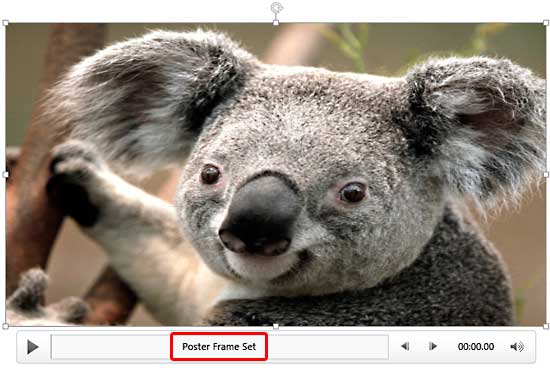
Figure 9: Image set as Poster Frame - Make sure to save your presentation.
Remove the Poster Frame
If you want to remove the Poster Frame at any point in time, simply navigate to the Poster Frame drop-down gallery, and choose the Reset option, as shown highlighted in blue within Figure 10, below.
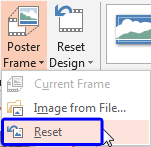
Figure 10: Reset option to be selected