Learn how to add and remove proofing dictionaries for foreign languages in PowerPoint 365 for Windows. You can add proofing dictionaries for more than one language.
Author: Geetesh Bajaj
Product/Version: PowerPoint 365 for Windows
OS: Microsoft Windows 10 and higher
PowerPoint includes proofing tools (spelling dictionaries, thesauri, and grammar rules) for more than one language. For example, if you use English as your main language, then Spanish and French dictionaries may already be installed. This enables you to spell check Spanish and French words.
To proof text in a foreign language, you need to install and enable proofing tools for the language you require. When these tools are installed, you can tell PowerPoint if a particular text placeholder or text box needs to be proof-read as a foreign language. We will cover the actual process of proofing in a foreign language later in a subsequent tutorial. First, you need to learn how you can ascertain which proofing tools are installed on your computer, and how you can add proofing tools for languages besides English within PowerPoint.
Follow these steps to add and remove proofing dictionaries for other languages in PowerPoint 365 for Windows:
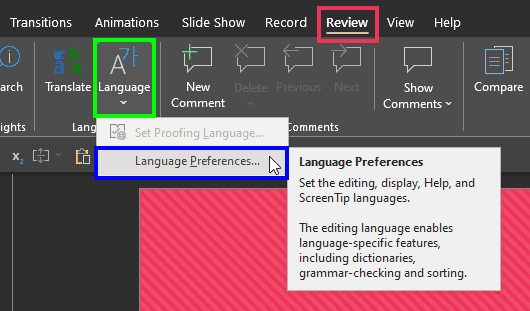
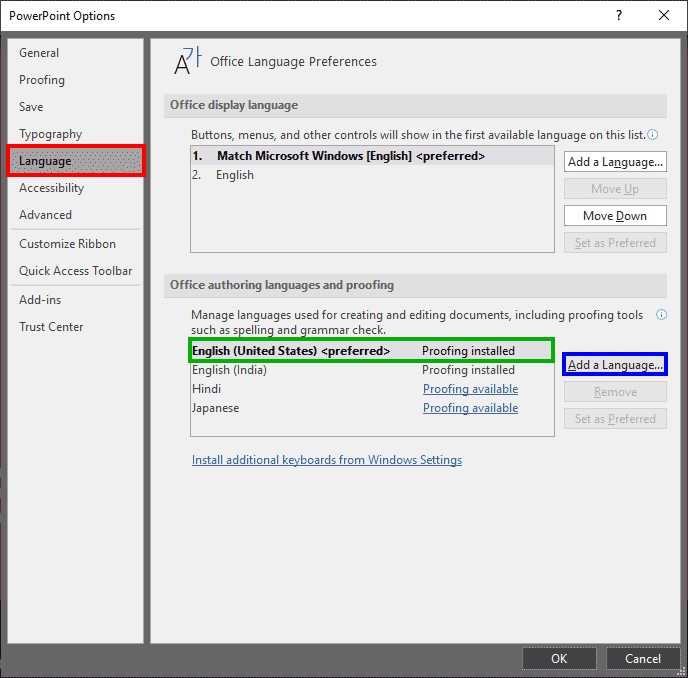
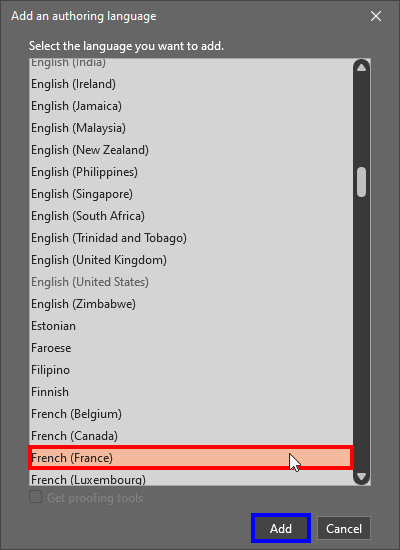
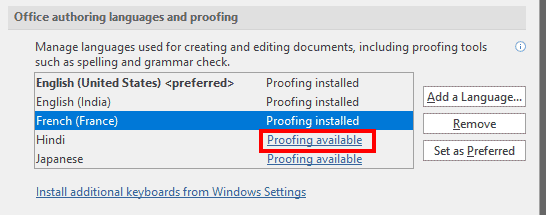
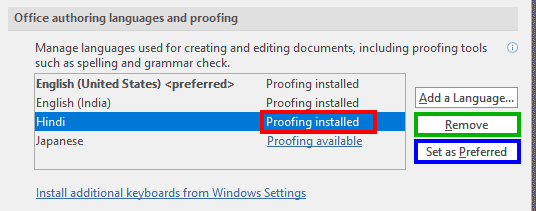
See Also:
05 08 17 - Spelling, AutoCorrect, and Reference Tools: Add and Remove Proofing Dictionaries for Foreign Languages in PowerPoint (Glossary Page)
Add and Remove Proofing Dictionaries for Foreign Languages in PowerPoint 2016 for Windows
Add and Remove Proofing Dictionaries for Foreign Languages in PowerPoint 2013 for Windows
Add and Remove Proofing Dictionaries for Foreign Languages in PowerPoint 2011 for Mac
Add and Remove Proofing Dictionaries for Foreign Languages in PowerPoint 2010 for Windows
You May Also Like: Presentation Procrastinators: 04 | Belarus Flags and Maps PowerPoint Templates




Microsoft and the Office logo are trademarks or registered trademarks of Microsoft Corporation in the United States and/or other countries.