Learn how to add and rename Slide Masters in PowerPoint 2011 for Mac.
Author: Geetesh Bajaj
Product/Version: PowerPoint 2011 for Mac
OS: Mac OS X
The Slide Master is a very important part of your presentation that influences the appearance of everything you see on the slide. From the slide background to the fonts used for text. All slides in your presentation may have different layouts, and each of these layouts may have different placeholder arrangements. However, they all share a common look—that look is provided by the Slide Master. Every presentation has at least one Slide Master. However, if you constantly keep adding slides from other presentations, you may have inadvertently added more Slide Masters to your presentation. So how do you know how many Slide Masters your presentation contains? And how do you add another one? In fact, why do you need another Slide Master at all?
Let's explore answers to these questions. First, let us find out how many Slide Masters your presentation contains. To find out, access the Home tab of the Ribbon, and click the Layout button. This brings up the Layout drop-down gallery you see in Figure 1.
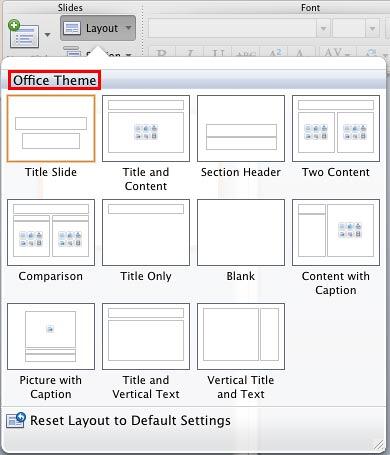
Figure 1: The Layout drop-down gallery
As you can see, our presentation contains just one Slide Master based on the Office Theme. You can see the Theme name highlighted in red within Figure 1, above. If your presentation has more than one Slide Master, then that would be obvious within the Layout gallery itself. We will revisit this gallery at the end of this tutorial.
After establishing the fact that most new presentations contain at least a single Slide Master, let us explore why would you need to add another one? The reasons may differ, but for most users that's because they want their slides to contain two or more different looks (backgrounds, colors, fonts, effects, etc.). For design purists, it is difficult to justify this as a reason—most professional PowerPoint template designers will only add a second Slide Master for small and subtle differences. Whatever your opinion may be, it's actually quite easy to add a new Slide Master as explained in the following steps:

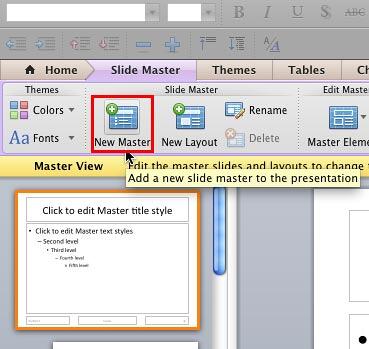
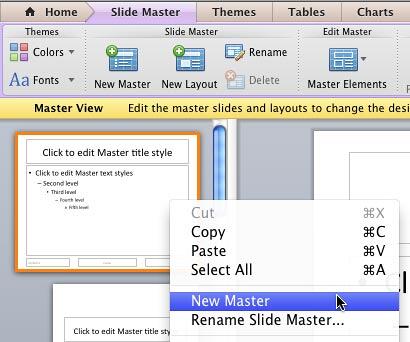
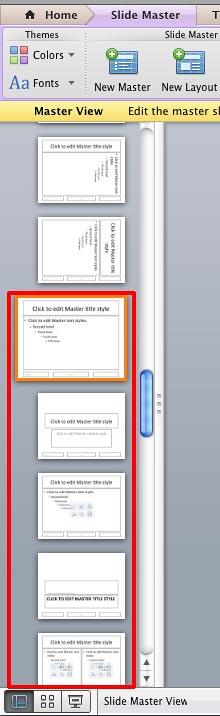
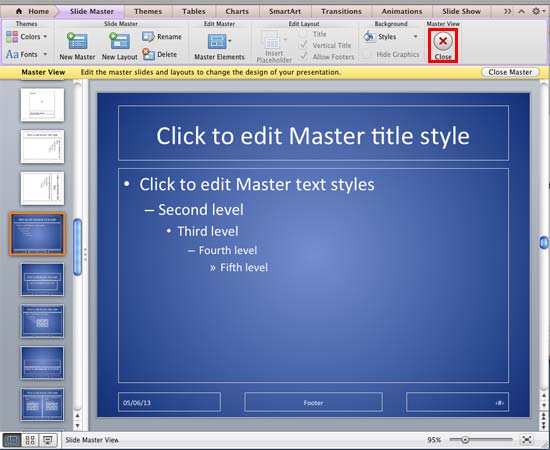
You can also add a Slide Master from any of existing Themes within PowerPoint. This can be helpful if you want the new Slide Master to be based on a Theme that's not part of the current presentation. To learn how you can do so, follow these steps:
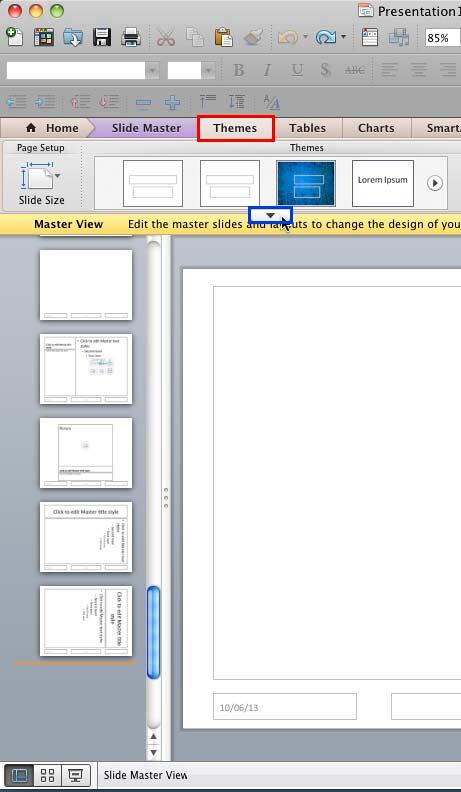
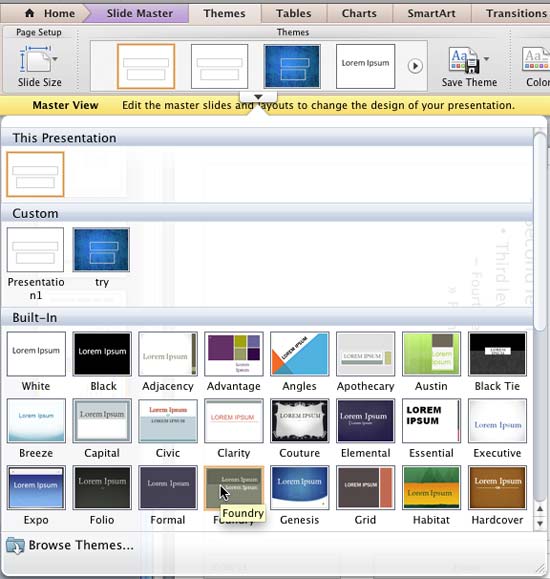
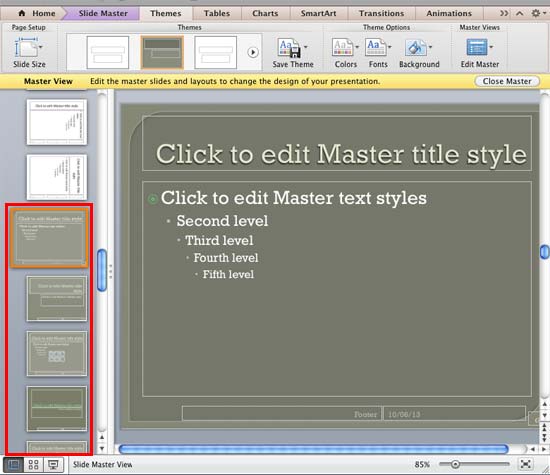
To rename the Slide Master follow these steps:
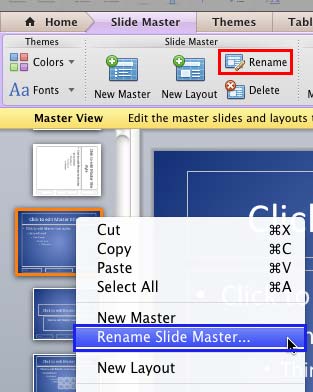
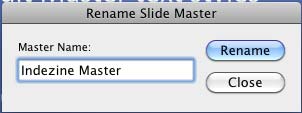
After adding and renaming the new Slide Master, click the Close button on the Slide Master tab of the Ribbon (highlighted in red within Figure 6 above). This will get you back to Normal View. Now, access the Home tab of the Ribbon and click the Layout button to bring up the Layout drop-down gallery you see in Figure 12, below. Notice that now there are two Slide Masters within the Layout drop-down gallery (names highlighted in red within Figure 12). Compare Figures 1 and 12.
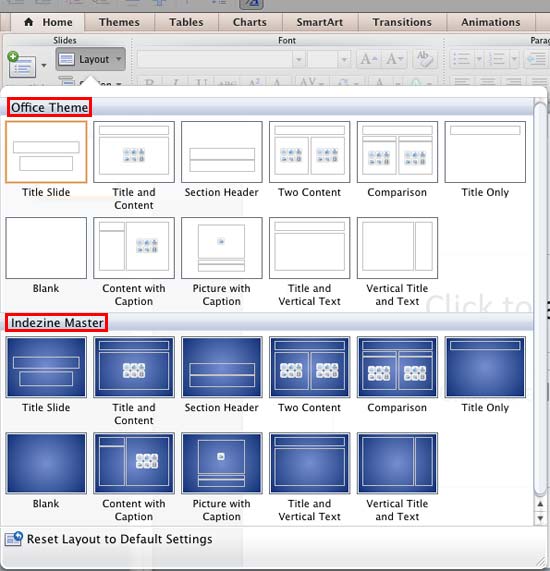
Figure 12: New Slide Master added shows within the Layout gallery
Save your presentation often.
See Also:
Slide Master and Slide Layouts: Add and Rename Slide Masters in PowerPoint (Index Page)
Add and Rename Slide Masters in PowerPoint 2016 for WindowsYou May Also Like: Presentation Industry Standards: Conversation with Simon Morton | Food - B PowerPoint Templates


Microsoft and the Office logo are trademarks or registered trademarks of Microsoft Corporation in the United States and/or other countries.