Learn how you can add animation to slide objects in PowerPoint 2011 for Mac. Make sure to test the animations you add to ensure that they are suitable and effective.
Author: Geetesh Bajaj
Product/Version: PowerPoint 2011 for Mac
OS: Mac OS X
We have already explored what animation is, and what guidelines should to be considered before you add an animation to a slide object within PowerPoint. You can animate any slide object that is selected on your slide. These slide objects include pictures, shapes, text, bulleted lists, SmartArt graphics, charts, etc. Once the slide object is animated, you can tweak the animation to control how the slide object appears, moves, and disappears in Slide Show view.
Follow these steps to animate a shape in PowerPoint 2011 for Mac:
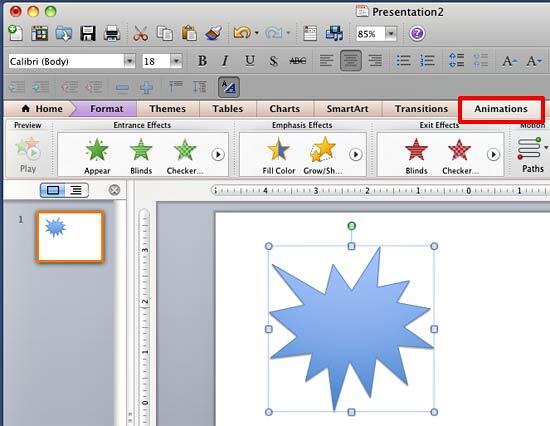
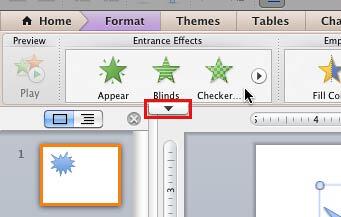
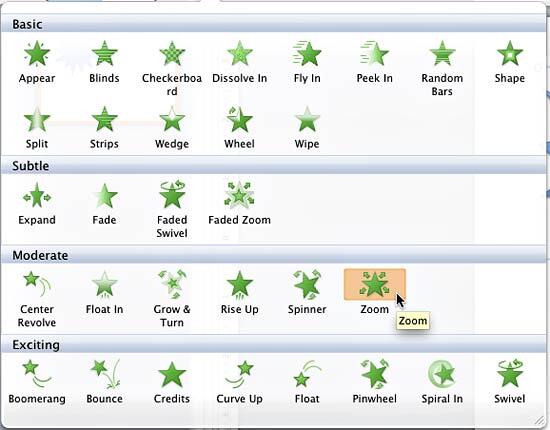
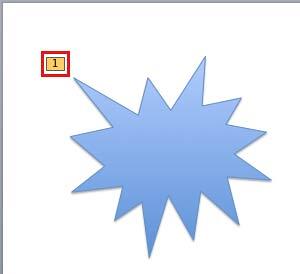

If you want to add more than one animation effect to the same slide object, then go ahead and add the first animation. Thereafter, carefully select only the slide object (not the digit representing the animation applied earlier), and follow the steps 1 to 3 explained earlier to add another animation. This time, you may see the digit 2 in addition to the digit 1, which indicates that all animations on the slide will require two clicks to animate. You can similarly add more than two animations to the same slide object.
If your slide has more than one slide object, you can add animation effects to all of them using the same process. Remember that any animation added first will play first, and any animations added thereafter will play in the same sequence as you added them. Yes, you can change this sequence by re-ordering options for animations in PowerPoint 2011 for Mac.
Now that you have added an animation to a slide object, you can control more animation properties like event and speed.
See Also:
13 01 03 - Basics of Animation: Adding Animation in PowerPoint (Glossary Page)
Adding Animation in PowerPoint 2016 for Windows
Adding Animation in PowerPoint 2013 for Windows
Adding Animation in PowerPoint 2010 for Windows
Adding Animation in PowerPoint 2007, 2003, and 2002 for Windows
You May Also Like: Becoming a Webinar Expert: Conversation with Ellen Finkelstein | Wine PowerPoint Templates




Microsoft and the Office logo are trademarks or registered trademarks of Microsoft Corporation in the United States and/or other countries.