Explore various Adjust Picture Options available in PowerPoint 2011 for Mac. These options allow you to remove backgrounds, make corrections and change color, add artistic effects, and apply compression.
Author: Geetesh Bajaj
Product/Version: PowerPoint 2011 for Mac
OS: Mac OS X
When you insert a picture on your PowerPoint slide, you may want to make some changes to the picture. For example, you may want to change its size, color, adjust its saturation, or apply some styles to it. In this tutorial, we'll introduce you to the Adjust Picture options in PowerPoint 2011 for Mac. Later, in subsequent tutorials in this series, you will learn more about the individual options in more detail.
You can make adjustments to the pictures inserted on slides, as well as to the pictures used as fills for shapes. When you select a picture, the Format Picture tab appears on the Ribbon as shown in Figure 1 (highlighted in red).
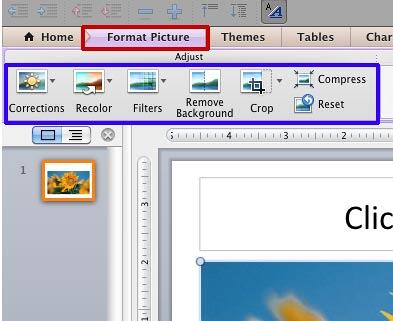
Figure 1: Format Picture tab activated
Note: When you select the picture used as a shape fill for making changes to it, the Ribbon will show two contextual tabs: the Format tab and the Format Picture tab, as you can see in Figure 2.
Make sure that you select the Format Picture tab (highlighted in red in Figure 2) which includes picture format options, and not the Format tab which includes the shape format options.
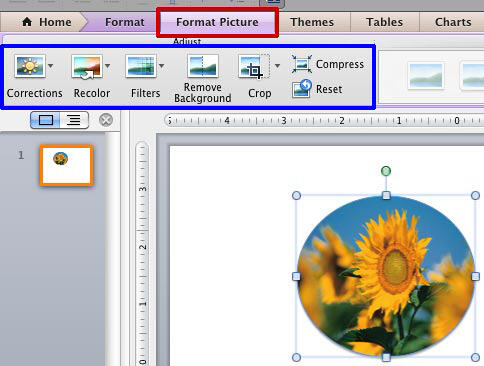
Figure 2: Two contextual tabs appear when shape with picture fill is selected
Within the Format Picture tab, you can see the Adjust group (highlighted in blue in both Figures 1 and 2, above) which includes various options to make adjustments to the picture, or picture fill. Let's explore these options individually from left to right as shown in the Ribbon tab:
This option is used to adjust the sharpness, softness, brightness, and contrast values of the picture. To learn more about this option, refer to our Picture Corrections tutorial.
This option comes handy when you want to change the overall color of the picture, like adding a monochromatic tint. You can find more information about this option in our Recolor Picture tutorial.
Here you can select various artistic filters from Filters drop-down gallery. To explore more, refer to our Filters for Pictures tutorial.
This is a new feature for PowerPoint 2011 that figures out the boundaries of an object in the picture automatically, and allows you to keep some portion of the picture, and remove the rest. If you want to retain only some selected part of the picture, this is the best option to use. Note that this option doesn't work with texture fills and picture fills that are tiled. To learn how this option works, refer to our Remove Background from Pictures and Advanced Remove Background Options for Pictures tutorials.
The Crop tool has new behavior in PowerPoint 2011. Instead of just one kind of crop, there are four crop variations which have been explained in the tutorials Crop Picture Options and Crop Pictures to Shape. Also refer to our Reposition Picture Fills with Crop tutorial to learn how you can adjust the picture fills using Crop option.
By default, PowerPoint simply copies your inserted pictures into your presentation leaving the size and format largely unchanged. You can reduce the size of the inserted picture using this option. To do it, select the picture, and click the Compress button within the Adjust group to summon the Reduce File Size dialog box that you can see in Figure 3.
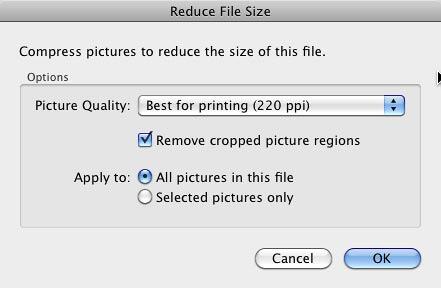
Figure 3: Reduce File Size dialog box
In this dialog box, you can decide the quality of the inserted picture choosing between any of the four options available within Picture Quality drop-down list:
Best for printing (220 ppi)
Best for viewing on screen (150 ppi)
Best for sending in e-mail (96 ppi)
Keep current resolution (no compression is applied)
Then, if you have cropped the picture, select the Remove cropped picture regions check-box to remove the unused portions of the picture permanently.
And finally, choose between All pictures in this file or Selected pictures only options within Apply to section. Once you are done, click OK.
This option cancels the picture formatting done to the picture. However, remember that resetting doesn't cancel all of the picture formatting done.
See Also:
Pictures Basics and Adjustments: Adjust Picture Options (Glossary Page)
Adjust Picture Options in PowerPoint 2016 for Windows
Adjust Picture Options in PowerPoint 2013 for Windows
Adjust Picture Options in PowerPoint 2010 for Windows
You May Also Like: The Importance of Behavioral Flexibility in Leadership | Morocco Flags and Maps PowerPoint Templates


Microsoft and the Office logo are trademarks or registered trademarks of Microsoft Corporation in the United States and/or other countries.