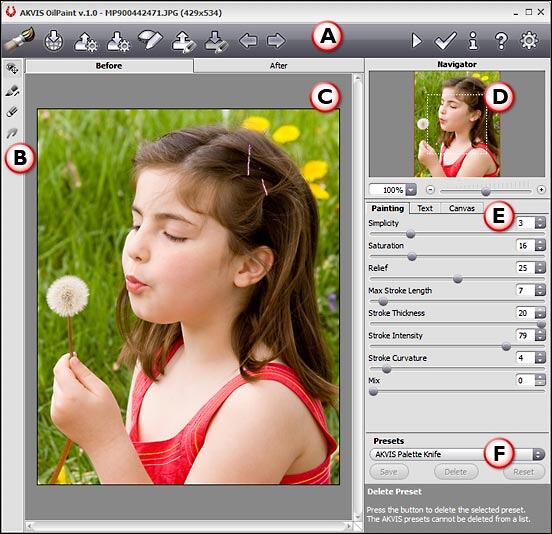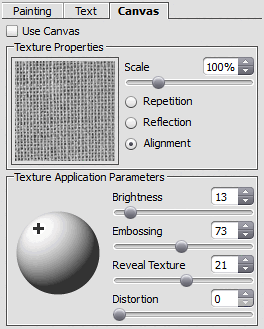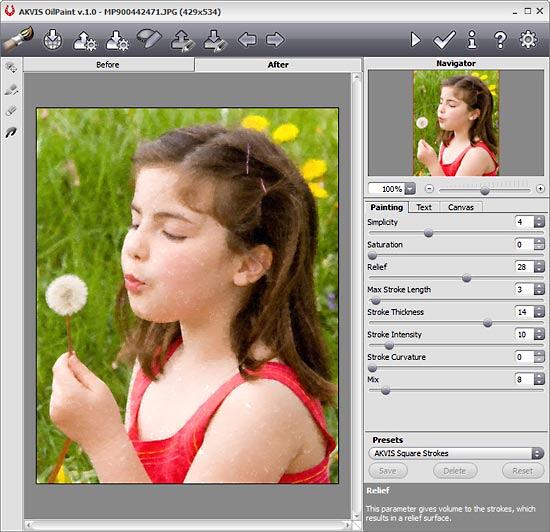Introduction
OilPaint is an Adobe Photoshop-compatible plug-in that creates oil painting effects from any photograph. AKVIS OilPaint works as an artistic filter creating stylish paintings from images using its preset or tweaked algorithms. These cause a photo to painting conversion. What sets this plug-in apart is that you can choose one of OilPaint's 22 ready-to-use presets or play with the effect settings to create your own presets.
AKVIS OilPaint is from AKVIS, a company based in Russia that specializes in graphic programs. Apart from OilPaint, AKVIS also creates other Photoshop plug-ins like AirBrush, Sketch, ArtWork, Refocus, Retoucher, Chameleon, MultiBrush, Enhancer, Decorator 3, Coloriage, etc.
You can download a free 10 day trial version of OilPaint from the AKVIS site.
My contact at AKVIS for this review was Kat Kharina. Thank you, Kat.
Back
How To Use
Once the OilPaint is installed, follow these steps or just read along to do a quick walkthrough of OilPaint.
- Launch an image editor such as Adobe Photoshop (where you installed the OilPaint plug-in) and open any picture.
- Choose the Filter | AKVIS | OilPaint option, as shown in Figure 1, below.

Figure 1: OilPaint plug-in within the Filter menu - Doing so opens the image within the AKVIS OilPaint interface, as you can see in Figure 2, below.
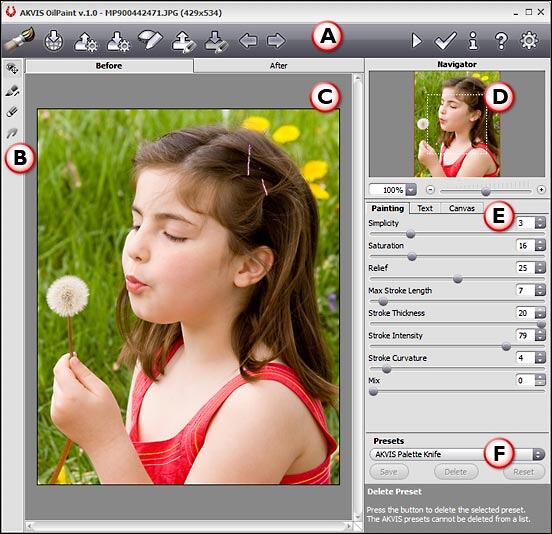
Figure 2: AKVIS OilPaint interface - The AKVIS OilPaint 1.0 interface is explained below. Each area corresponds to an area marked in Figure 2 above:
A. Buttons
- The upper part of interface is the Control Panel with buttons on both the left and right sides representing the options to undo/redo, show/hide strokes, import and export presets, to start processing the image, and to apply the results to the image. There are also buttons to launch the information dialog, help files, open the AKVIS OilPaint web page, and the Preferences dialog box.
B. Tools
- Here, you can access the following selection tools:
i. Preview Window
- Tool enables you to show/hide the preview window, a square frame outlined with a dotted line ("marching ants").
ii. Stroke Direction
- It is for drawing guiding lines. Note that this tool only works in Home Deluxe/Business licenses of OilPaint. An explanation of these licenses can be found on the AKVIS site.
iii. Eraser
- It is used to erase the guiding lines, either partially or completely.
iv. Smudge Tool
- This is a post-processing tool (works within the After tab, under Home Deluxe/Business licenses only). Select this tool to manually refine images by removing paint irregularities.
C. Preview
- Preview has two tabs: Before and After, to show the previews of both the original and changed images.
D. Navigator
- On the top right, you'll find the Navigator. This also lets you chose the area of the image to be shown in the Preview pane.
E. Settings Panel
- Settings Panel has three tabs of settings: Painting, Text, and Canvas:
- Within the Painting tab you can adjust the settings for photo-to-oil paint conversion (refer to Figure 2, above).
- Text tab (see Figure 3, below) allows you to add an inscription to your oil painting.

Figure 3: Text tab within the Settings Panel - In the Canvas tab (see Figure 4, below) you can adjust the settings for the canvas, to which the resulting image is applied.
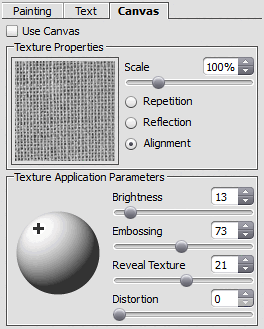
Figure 4: Canvas tab within the Settings Panel F. Presets
- The Presets area enables you to save the current settings as a preset to use them in the future. There are 22 ready-to-use presets.
- Play with the parameters, or choose from any of the available presets. When you get the result you want, apply the changes to the preview by clicking the Run button (located within the Control Panel on the top) that you can see below.

- This applies the effect and creates a preview of the changed image in the After tab, as shown in Figure 5, below.
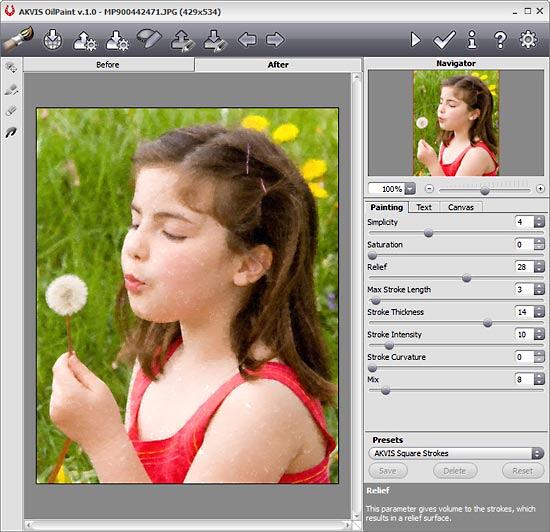
Figure 5: Preview the changes - Once you’re happy with the preview, apply the result to the image by clicking the Apply button located within the Control Panel on the top (shown below) to return to the image editor.

Here are some Before and After samples created using AKVIS Oil Paint:






Back
Specifications
| Photoshop Versions: |
Photoshop 6 and higher |
| Platforms: |
Windows, Mac |
| Site: |
AKVIS |
| Price: |
USD $49 and above |
| Trial Version: |
Available |
Back