Learn what you need to do linking in PowerPoint. Links can be to other slides, other presentations, and even other file types.
Author: Geetesh Bajaj
Product/Version: PowerPoint
OS: Microsoft Windows and Mac OS X
Linking (or hyperlinking) makes objects and documents "connected" to each other. To provide an analogy, consider each slide or presentation to be an individual computer on a network. Individual computers do some awesome work, but the network is much more useful, and increases the worth of each individual computer. In this case, the linking adds the "network" to your PowerPoint files. Linking can happen from one slide to another, or even to another file or a website from within PowerPoint presentations. In each of these linking scenarios, you will find that three factors are always present.
These are:
This is the object that you click or hover upon to make the interactivity happen.
This is what the "anchor" is linked to.
This is what connects the "anchor" with the "target".
We will now explore these three factors.
What can be an anchor for a link? Essentially, any slide object that you can select on your slide can be an anchor. Can you select the text? Yes, then it can be an anchor. Can you select a shape or a picture? Yes again. So those can be anchors too. Can you select the slide background? No, then it cannot be an anchor. While almost anything you select on a slide can be an anchor, quite often you will use a shape or some text for the anchor. And some shapes were born to be anchors, such as any shape within the Action Buttons category.
A target is anything you link to. PowerPoint allows you to link to:
Finally, the part that connects the anchor with the target is the link, also known as the hyperlink. In the next tutorial of this series, we will explore how you can add a simple link from one slide of a presentation to another.
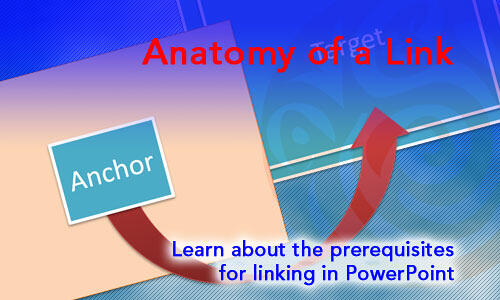
15 01 01 - Interactivity and Linking Basics: Anatomy of a Link (Glossary Page)
You May Also Like: Take Lessons From Digital UX to Improve Your Public Speaking | Concepts (Worldwide) PowerPoint Templates




Microsoft and the Office logo are trademarks or registered trademarks of Microsoft Corporation in the United States and/or other countries.