Learn to animate any object while a media clip is still playing in PowerPoint 2016 for Windows. Achieving this objective with both the animated object and the media clip on the same slide is doable.
Author: Geetesh Bajaj
Product/Version: PowerPoint 2016 for Windows
OS: Microsoft Windows 7 and higher
You have a 5-minute video or audio clip playing on your slide. And exactly after the clip has played for 30 seconds, you want some text to appear superimposed over the video clip. Alternatively, you may want to show other objects on the slide while your audio clip is playing. All this while, the original audio or video clip should continue playing. How do you achieve this result?
It might seem difficult, but you can end up with these results quite easily using the Trigger Animation option. These Trigger animations typically happen as a result of a click on some other slide object. But in PowerPoint 2013 for Windows and later versions, you can now cause Trigger animations to also happen on media playback through a Bookmark.
Follow these steps to learn more in PowerPoint 2016 for Windows. While we have used a video clip in this walkthrough, you can achieve the same results with an audio clip:
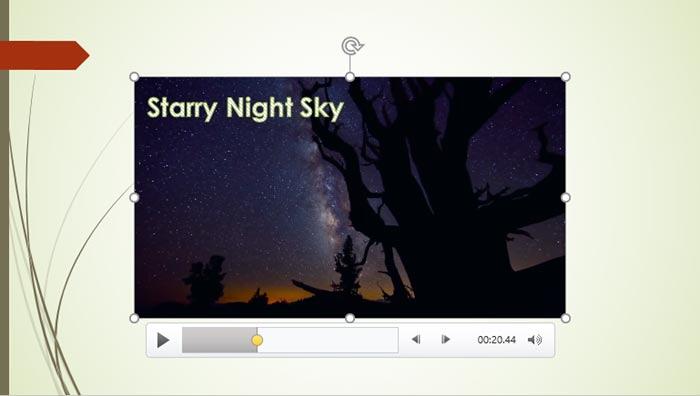

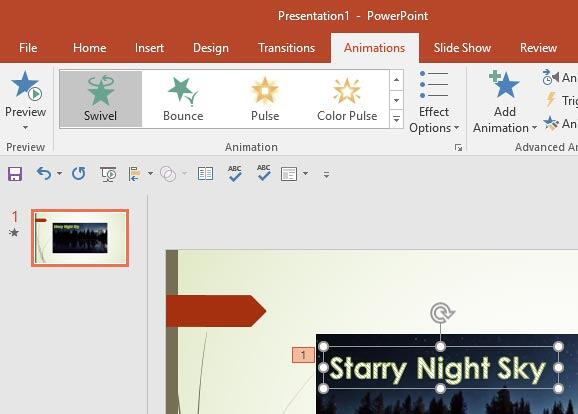
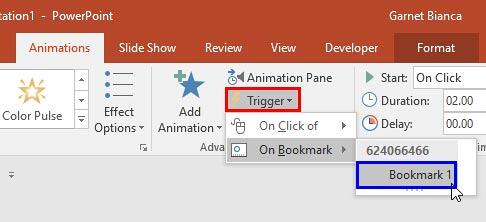
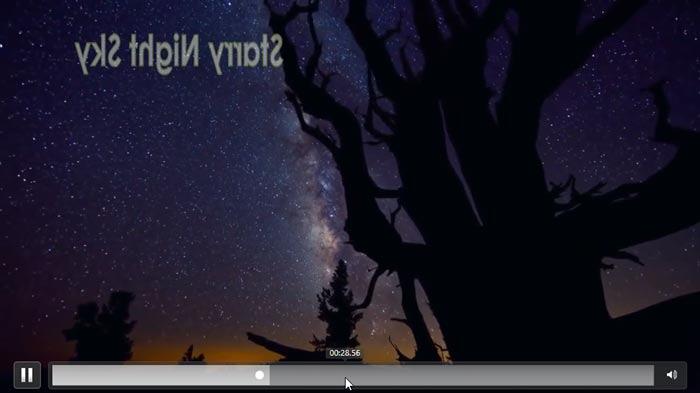
14 12 01 - Media in PowerPoint - Advanced: Animating Slide Objects While Media is Playing in PowerPoint (Glossary Page)
Animating Slide Objects While Media is Playing in PowerPoint 2013 for Windows
Animating Slide Objects While Media is Playing in PowerPoint 2010 for Windows
You May Also Like: Presentation Procrastinators: 04 | Silver PowerPoint Templates




Microsoft and the Office logo are trademarks or registered trademarks of Microsoft Corporation in the United States and/or other countries.