Learn how you can delay animation in PowerPoint 2011 for Mac. Such a delay can help you make your animations more natural and effective.
Author: Geetesh Bajaj
Product/Version: PowerPoint 2011 for Mac
OS: Mac OS X
Once you add animation to a slide object, you can make the animation happen slower or faster using its speed properties. You can also cause the animation to happen on a click, or automatically by changing its event. Other than speed and event, you can also alter the delay time before the animation starts. So, why would you add a delay? There are several reasons. Primarily, a delay can be beneficial if you want to maintain a time limit between two animations. For instance, having the second animation occur 10 seconds after the first one has started or concluded. Of course, that was just a simple example and animation delay can be helpful in many other scenarios. This delay is calculated in seconds.
Follow the steps to add an animation delay in PowerPoint 2011 for Mac:
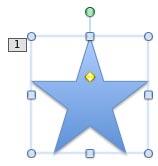
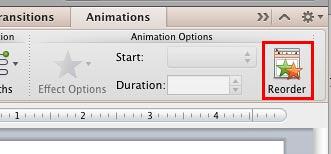
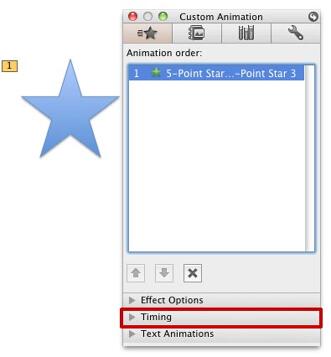
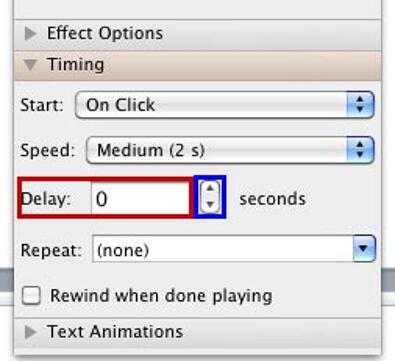
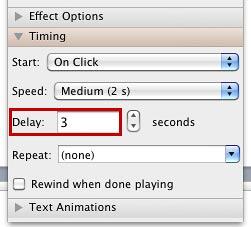
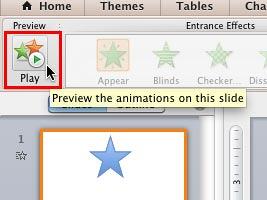
See Also:
13 03 08 - Advanced Animation Concepts: Animation Delay in PowerPoint (Glossary Page)
Animation Delay in PowerPoint 2013 for Windows
Animation Delay in PowerPoint 2010 for Windows
You May Also Like: Creating Gigantic PowerPoint Decks: Conversation with Chantal Bossé | Friendship Day PowerPoint Templates



Microsoft and the Office logo are trademarks or registered trademarks of Microsoft Corporation in the United States and/or other countries.