Learn to apply fills to the Plot Area of a chart in PowerPoint 2011 for Mac. Such filled-up Plot Areas may sometime work for simple charts, but not always for complicated charts.
Author: Geetesh Bajaj
Product/Version: PowerPoint 2011 for Mac
OS: Mac OS X
The Plot Area for a chart is the layer or a backdrop upon which the chart itself is placed. This layer has axes on its perimeter and also, the Data Series and Gridlines are placed above this layer. By default, the Plot Area has no fill attributes, and thus it shows the slide's background. This may look plain, and that by itself is no reason to change the fill of the Plot Area. However, there are times when the slide background itself is busy, and adding a different fill to the Plot Area can then make the chart appear more clear.
There are various fills you can apply to the Plot Area, such as a solid color, a gradient, a picture/texture, or a pattern as shown in Figure 1, below.
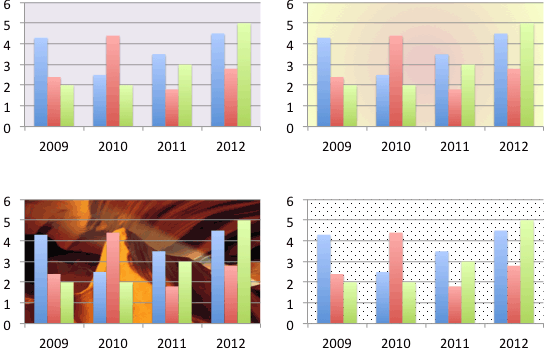
Figure 1: Variants of the same chart with solid color, gradient, picture, and pattern fills applied to the Plot Area
Follow these steps to learn how to change the fill of a chart's Plot Area in PowerPoint 2011 for Mac:
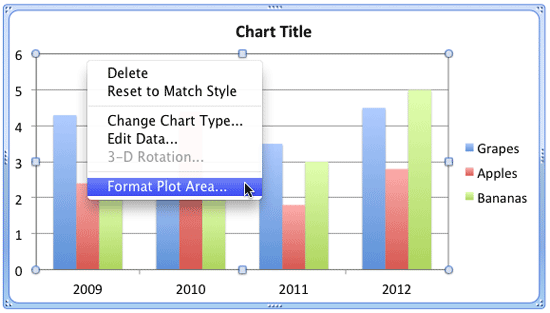
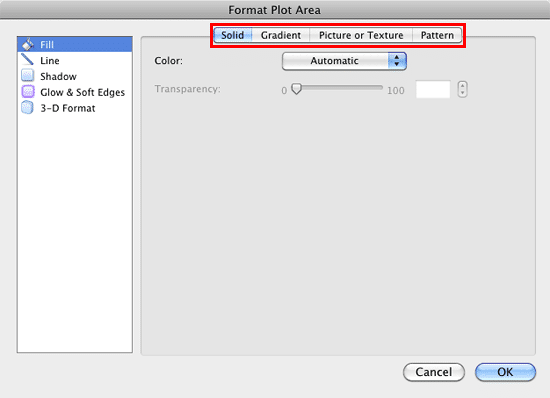
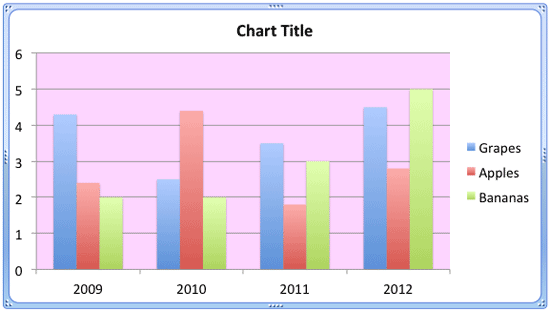
See Also:
Plot Area: Apply Fills to Plot Area (Glossary Page)
Apply Fills to Plot Area in PowerPoint 2013 for Windows
You May Also Like: Ten Easy Topics for Pecha Kucha | Wave PowerPoint Templates




Microsoft and the Office logo are trademarks or registered trademarks of Microsoft Corporation in the United States and/or other countries.