Learn how to apply Themes to your Photo Album presentation in PowerPoint 2010 for Windows. You can change the appearance of your slides instantly by using different Themes.
Author: Geetesh Bajaj
Product/Version: PowerPoint 2010 for Windows
OS: Microsoft Windows XP and higher
Once your Photo Album presentation has been created, you may notice that the default Photo Album template is a white background with black text. And, if this is what you want, then you need not change a thing. However, you can easily change the appearance of the slides by applying a new Theme to your Photo Album presentation. Of course, you can do this task outside the Photo Album presentation, in the normal way that you apply a Theme. But you can also apply a Theme right within the Photo Album dialog box.
Follow these steps to apply Theme to a Photo Album in PowerPoint 2010 for Windows:
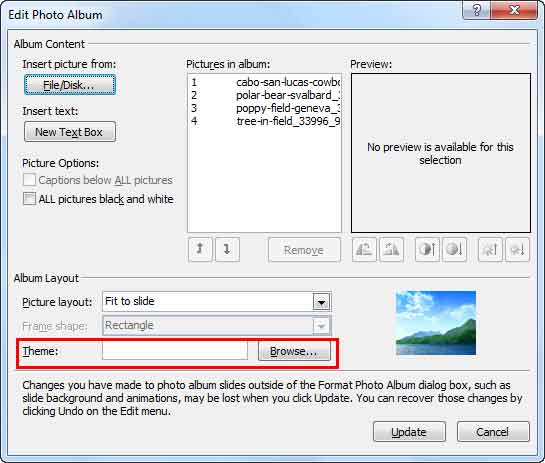
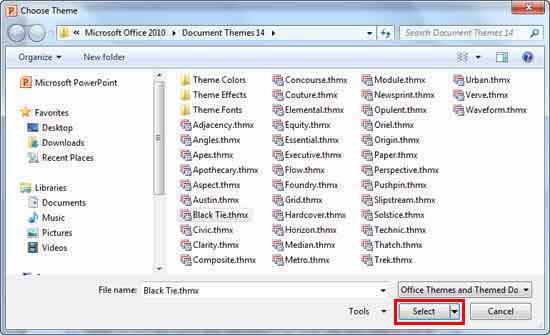
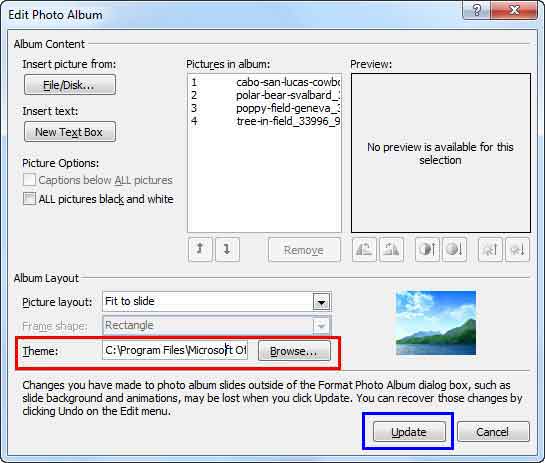
Alternatively, as already stated earlier on this page, you can apply or change the Theme of your Photo Album from the Themes gallery of the Design tab of the Ribbon.
See Also:
Photo Album: Apply Themes to Photo Album Presentations (Glossary Page)
Apply Themes to Photo Album Presentations in PowerPoint 2013 for Windows
You May Also Like: Improv in the Workplace: Conversation with Nancy Ancowitz and Carl Kissin | Association of Southeast Asian Nations (ASEAN) PowerPoint Templates



Microsoft and the Office logo are trademarks or registered trademarks of Microsoft Corporation in the United States and/or other countries.