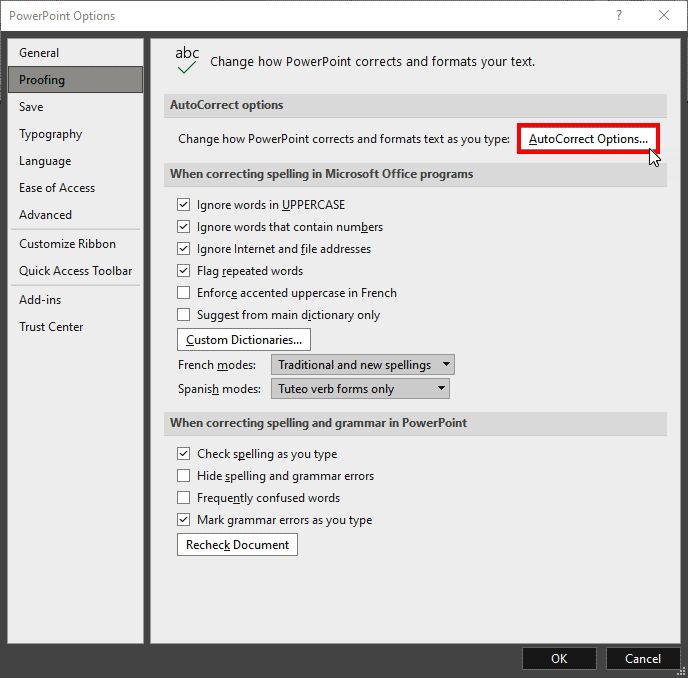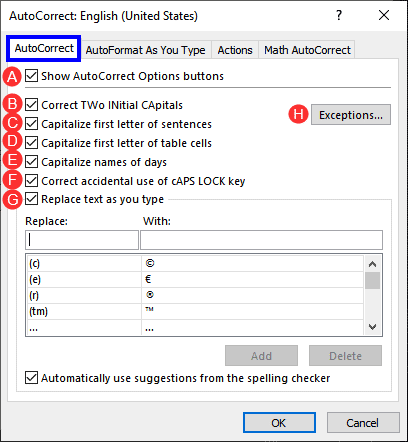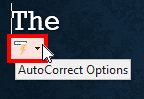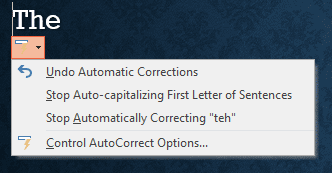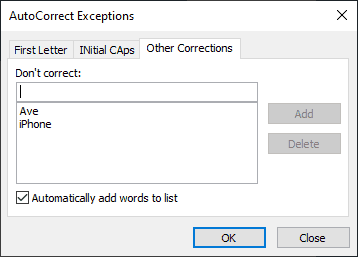As you type, PowerPoint's AutoCorrect feature automatically corrects common typos and spelling errors. How does PowerPoint know that a particular word is spelled wrong? Does it refer to some resource as a reference? Also, do you find some AutoCorrect options such as the capitalization of some words unnecessary? Several researchers working in different scientific fields actually have to use some words that cannot start with a capital letter, and the first thing they want to do is turn off the automatic capitalization.
Like turning off automatic capitalization, there's so much you can turn on and off for various AutoCorrect options. Yes, it's possible to make AutoCorrect work just the way you want it to, as long as you know where to change these options:
- If you have launched PowerPoint, choose Options, as shown highlighted in green within Figure 1, below. Alternatively, if you already have a presentation open, choose the File menu to bring up Backstage view, and select Options.

Figure 1: Options tab of Backstage view - Doing so opens the PowerPoint Options dialog box. Here, click the Proofing option within the sidebar to view the options on the right side of the dialog-box as shown in Figure 2, below.
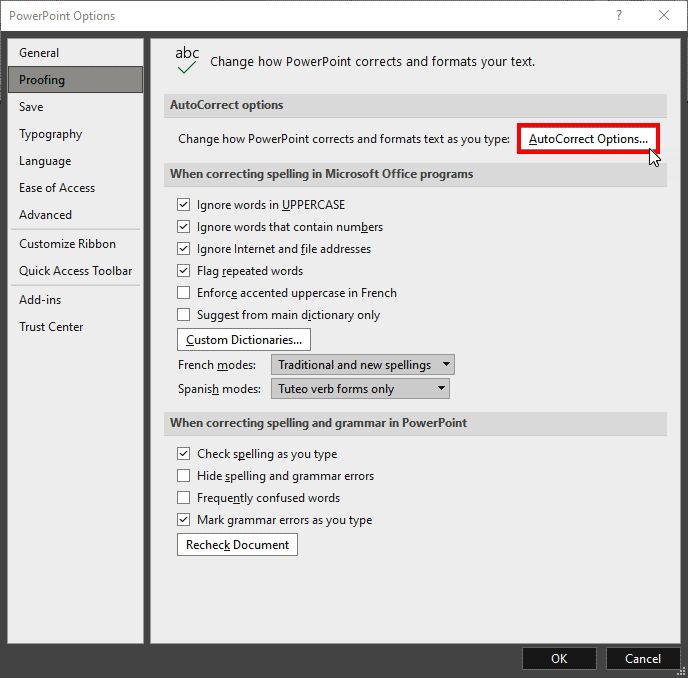
Figure 2: Proofing tab of PowerPoint Options dialog box - Click the AutoCorrect Options button, highlighted in red within Figure 2, above. Doing so summons the AutoCorrect dialog box, as shown in Figure 3, below. Do note that this dialog box has several tabs. Make sure you select the AutoCorrect tab highlighted in blue within Figure 3.
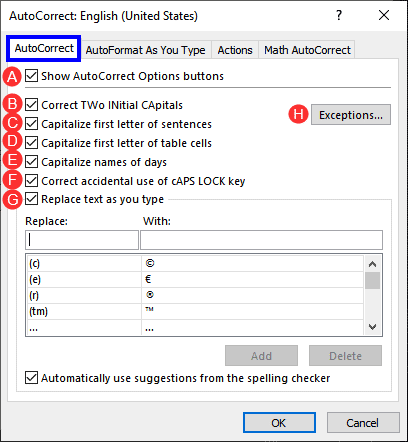
Figure 3: AutoCorrect tab of the AutoCorrect dialog box - Options within the AutoCorrect tab are explained below, as marked in Figure 3 above:
A. Show AutoCorrect Options buttons
- This option is enabled by default and controls whether a Smart Tag button appears along with an AutoCorrect action, as shown in Figure 4, below.
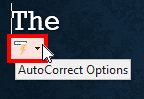
Figure 4: SmartTag button - Clicking this AutoCorrect SmartTag button brings up a small menu that you can see in Figure 5, below. Options within this menu let you undo the change, and also provides the Stop Auto-capitalizing... and Stop Automatically Correcting... options. Clicking Control AutoCorrect Options within this menu summons the AutoCorrect options dialog box that you saw previously on this page in Figure 3.
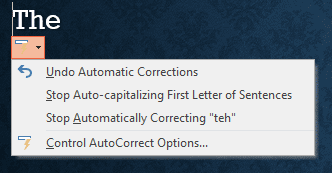
Figure 5: AutoCorrect options SmartTag menu B. Correct TWo INitial CApitals
- If you accidentally hold down the Shift key for a tad longer and end up typing two capital letters in a row (such as MIcrosoft), PowerPoint auto-corrects this error.
C. Capitalize first letter of sentences
- Capitalizes the first letter of the first word in every sentence.
D. Capitalize first letter of table cells
- Capitalizes the first letter of the first word within every table cell.
E. Capitalize names of days
- Capitalizes the first letter in day names, such as Sunday, Monday, etc.
F. Correct accidental use of CAPS LOCK key
- If you accidentally leave the Caps Lock on, PowerPoint can sometimes detect it and fix this problem. For example, if you typed "hE WAS GLAD TO SEE US", PowerPoint may conclude that the Caps Lock is inappropriately on, and so it turns the Caps Lock off for you and corrects the sentence.
G. Replace text as you type
- You must leave this check-box selected so that the word list of AutoCorrect entries is always referred to, to correct text as you type. We explain how you can add, edit, or delete these AutoCorrect entries in our Creating and Editing AutoCorrect Entries in PowerPoint tutorial.
H. Exceptions
- Click this button to open the AutoCorrect Exceptions dialog box, as shown in Figure 6, below. This dialog box has three tabs. The first tab is called First Letter. Here, you can enter a list of capitalization exceptions, such as abbreviations that use periods but aren't at the end of a sentence (for example, approx. and Ave.). You can also set up a list of Two Initial Capitals exceptions in INitial CAps, the other tab of this dialog box. Finally, the Other Corrections tab provides options to add other exceptions.
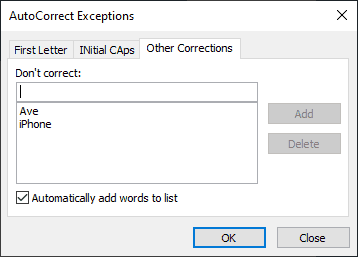
Figure 6: AutoCorrect Exceptions dialog box - Click the OK button to apply any new exceptions added.
- Doing so will take you back to the AutoCorrect dialog box. Click the OK button to close the AutoCorrect dialog box and apply the changes.