Learn how you can control automatic text hyperlinking in PowerPoint 2013 for Windows. We also explore how you can change this setting back to the defaults.
Author: Geetesh Bajaj
Product/Version: PowerPoint 2013 for Windows
OS: Microsoft Windows 7 and higher
Type or paste a web URL in your PowerPoint slide, and then press either the Enter or the Spacebar key. Presto, your web URL is now a live hyperlink, as shown in Figure 1, below.
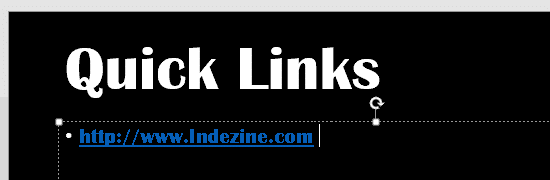
Figure 1: Web URLs become hyperlinks
Now this automatic conversion to hyperlinks can be a mixed blessing. In some ways, it can be beneficial because most of the time, this automatic conversion may just be what you need! In other scenarios, you may get offended by PowerPoint's hand-holding. Luckily, there are ways in which you can control this automatic conversion. You can turn off this automatic hyperlinking for a single link, and you can also toggle on and off states for this conversion altogether!
First, let's explore the easy way. When you press Enter or Spacebar, your URL becomes a live hyperlink. Additionally, you will see an AutoCorrect Options tag, also known as a Smart tag, as shown in Figure 2, below. Clicking on the tag will bring up a small menu.
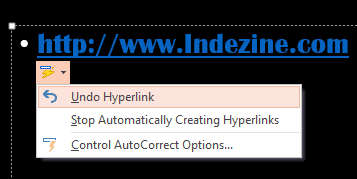
Figure 2: Smart tag

Do you want more keyboard shortcuts?
Explore our PowerPoint Keyboard Shortcuts and Sequences Ebook that is updated for all PowerPoint versions.
Options in this menu are explained below:
Undo Hyperlink lets you undo the action of creating an automatic hyperlink. This is the same as pressing the Ctrl + Z shortcut key, or even the Undo button in the Home tab of the Ribbon.
Stop Automatically Creating Hyperlinks does just that. It will no longer create automatic hyperlinks. To turn on automatic hyperlinking again, you will have to change an option that we will discuss later in this tutorial.
Control AutoCorrect Options opens up the AutoCorrect dialog box, as shown in Figure 3, below. Here you can deselect the check-box that says Internet and network paths with hyperlinks, as shown highlighted in red within Figure 3. Click the OK button when done.
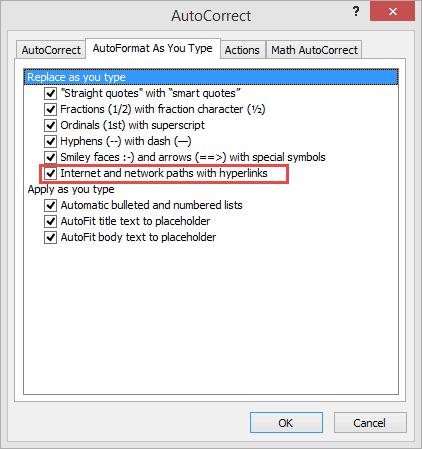
Figure 3: AutoCorrect dialog
As you can see, you turn off the automatic hyperlink feature by using the second and third options in the preceding list!
So what if you accidentally turn this option off? How do you turn it back? Here’s how:
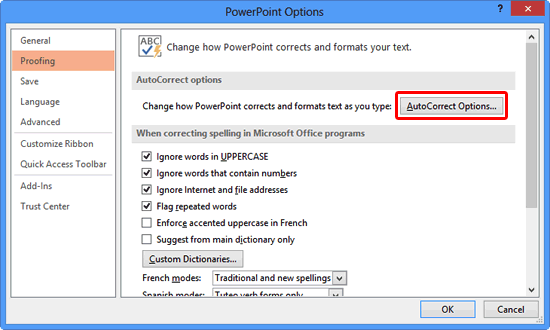
15 02 06 - Hyperlinking: Automatic Text Hyperlinks in PowerPoint (Glossary Page)
You May Also Like: How to Make Your Presentation Fly | 10 Tips for Improving Your Public Speaking Skills




Microsoft and the Office logo are trademarks or registered trademarks of Microsoft Corporation in the United States and/or other countries.