Learn how to work with AutoRecover and AutoSave options in PowerPoint 2016 for Windows. These options must be enabled to recove any presentation files lost in system crashes.
Author: Geetesh Bajaj
Product/Version: PowerPoint 2016 for Windows
OS: Microsoft Windows 7 and higher
Like many other users of PowerPoint, you might have also faced this situation: you have been working on a presentation for hours, and suddenly PowerPoint or even the computer crashes! This crash may happen due to a power outage, instability of the system or even PowerPoint itself may crash due to a bug or glitch. You then realize that you had not saved the presentation for a long time and may have lost most of your work. Although you can keep your programs updated, system secure, and even save your file often, there is no guarantee that you will never see a crash again and lose all or some of your work.
Fortunately, you can recover most of your work if PowerPoint closes abnormally by enabling AutoRecover and AutoSave options. These options can be life savers as they help you prevent losing your precious work in two ways:
This type of protection works on a file-specific basis. If you enable AutoRecover or AutoSave, your file is automatically saved at a predetermined time interval. Therefore, if you have been working for a long time but forget to save a file or if your power fails, the file you have been working on contains all or at least some of the work you have done since you last saved it.
This type of protection works on the program-specific basis. If PowerPoint crashes when you were working on a file that was never saved, then you will be presented with a recovered file the next time you launch the program. You can then save this file, and continue working with it. This is an extra benefit of enabling AutoRecover or AutoSave.
Follow these steps to enable AutoRecover or AutoSave options in PowerPoint 2016 for Windows:
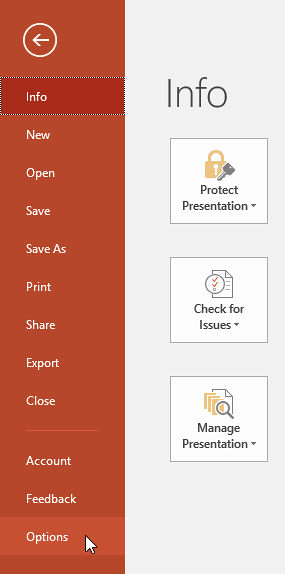
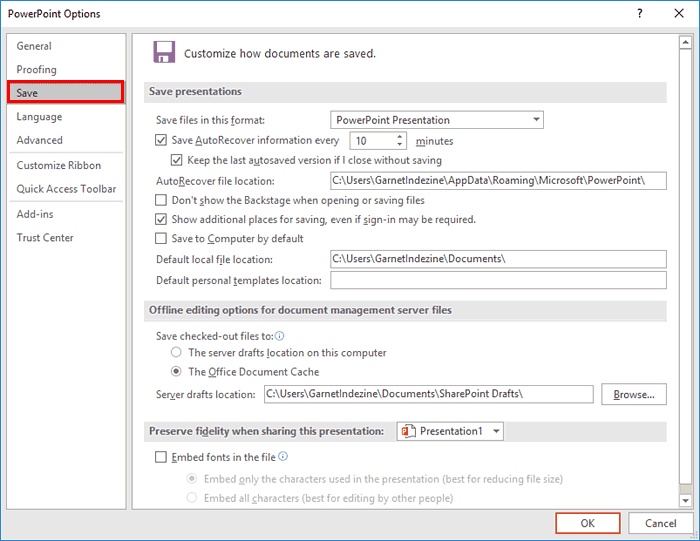

Do you want more keyboard shortcuts?
Explore our PowerPoint Keyboard Shortcuts and Sequences Ebook that is updated for all PowerPoint versions.
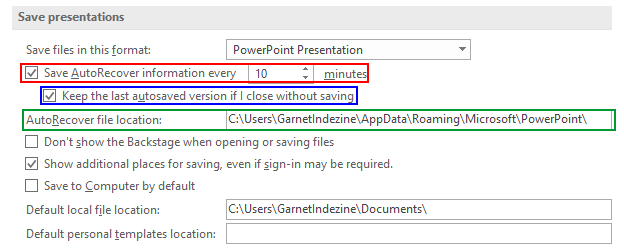
16 03 01 - Mark as Final and Password Protection: AutoRecover and AutoSave Options in PowerPoint (Glossary Page)
AutoRecover and AutoSave Options in PowerPoint 2013 for Windows
AutoRecover and AutoSave Options in PowerPoint 2010 for Windows
You May Also Like: How to Use PowerPoint Differently: 3 Unique Use Cases | Olive PowerPoint Templates




Microsoft and the Office logo are trademarks or registered trademarks of Microsoft Corporation in the United States and/or other countries.