Learn about the various options available in the Info tab of Backstage view in PowerPoint 365 for Windows. This tab has many options, including those for protection, inspection, and management of PowerPoint presentations.
Author: Geetesh Bajaj
Product/Version: PowerPoint 365 for Windows
OS: Microsoft Windows 10 and higher
In PowerPoint 365 for Windows, all information that you need about your currently active presentation is available in a single easily accessible location. This location is the Info tab of Backstage View. Using the options available within this tab, you can access information about permissions set for the active presentation, prepare your content for sharing, and also possibly recover older versions of unsaved files. In addition, the Info tab also provides access to many more properties that we will discuss on this page.
To access the Info tab, click the File tab of the Ribbon, as shown highlighted in red within Figure 1.

Figure 1: File tab in PowerPoint 365
This brings up the Info tab of Backstage View in PowerPoint 365 for Windows, as shown in Figure 2.
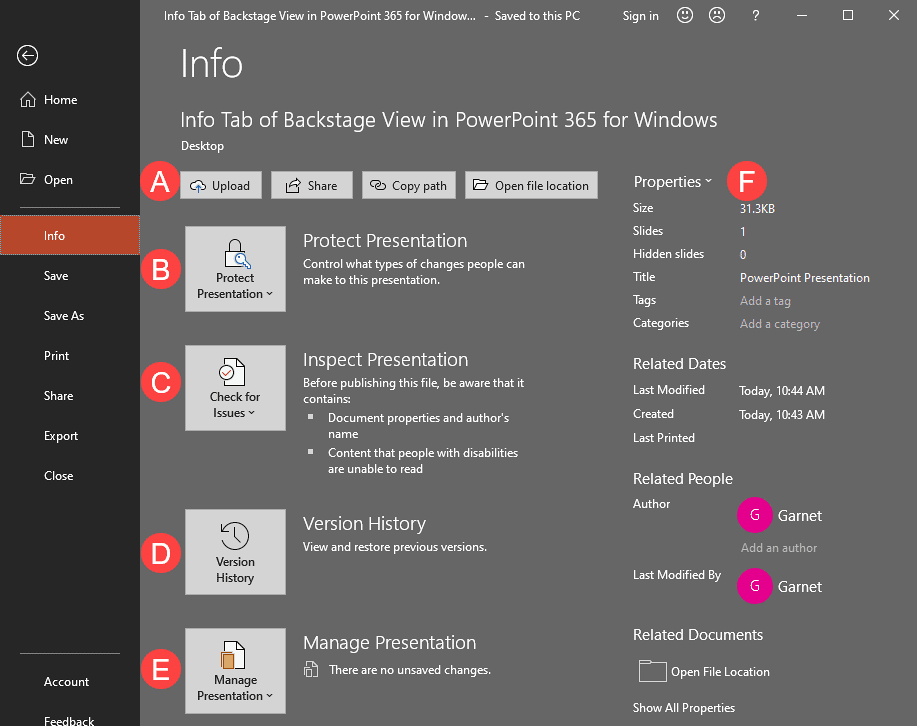
Figure 2: Info tab of Backstage View in PowerPoint 365 for Windows
All the options within the Info tab of Backstage View are explained below, as marked in Figure 2 above:
The four buttons here provide quick access to some useful options:
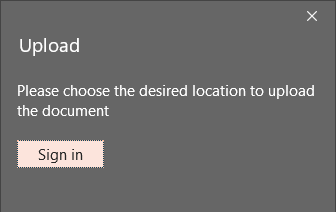
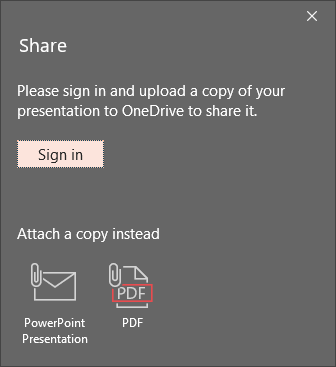
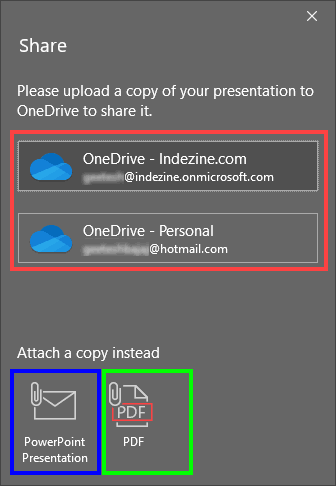
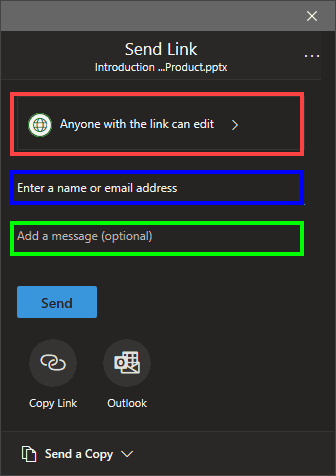
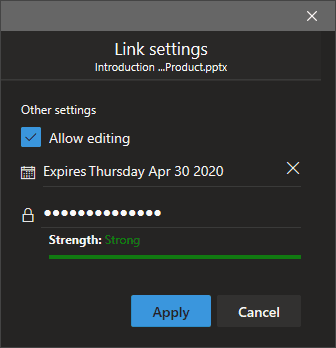
Brings up a flyout menu that provides several options to protect your presentation, as shown in Figure 8. Essentially, you can control the types of changes users can make to this presentation.
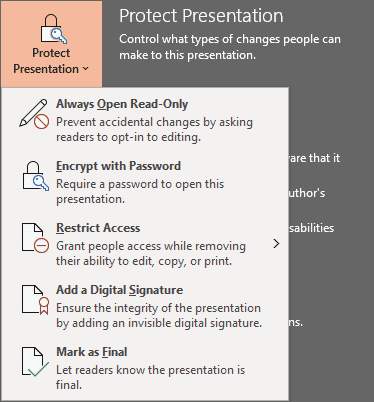
Figure 8: Protect Presentation option
The links below provide detailed information about the Protect Presentation features:

If you have some media files (audio or video) contained within your presentation, then you will see additional options within the Info tab called Optimize Compatibility and Compress Media, as shown in Figure 10, below. The Compress Media option lets you optimize any media files so that they take less space. More about this option is explained in our Video Compression Options in PowerPoint.
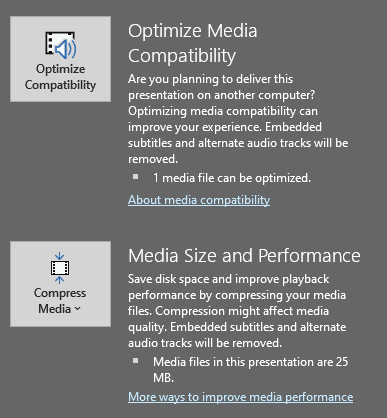
Figure 10: Media Options
If you are planning to share your presentation with others, you should inspect your presentation for confidential information, validate its accessibility, and check for compatibility with previous versions. You can also do a spell check, and examine the presentation for hidden data and personal information stored in comments, notes, or document properties. All these tasks can be performed within this area. Figure 11, below shows options within the Check for Issues flyout menu.
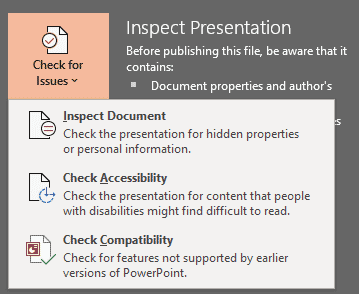
Figure 11: Inspect Presentation option
These links below provide detailed information about the options:
If you are not signed into your Microsoft account and open a local file, and not something that is from a OneDrive location, then clicking the Version History button will bring up the Turn on Version History? dialog box, as shown in Figure 12, below.
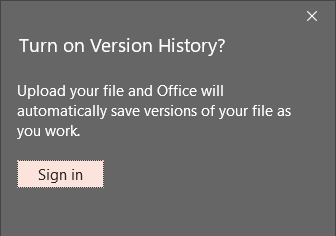
Figure 12: Turn on Version History? dialog box
You are provided with an option to sign in to your Microsoft account and load up your connected OneDrive accounts.
However, if you are signed into your Microsoft account, you will see a variation of the same dialog box, as can be seen in Figure 13, below. You will see your OneDrive locations here and can choose where you want to upload your file.
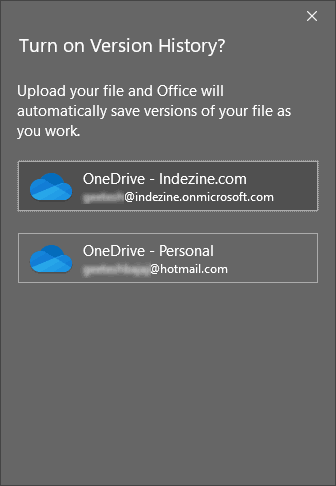
Figure 13: Version History dialog box
Once your file is uploaded to a OneDrive location, and you click the Version History button, you will see the Version History Task Pane that you can see highlighted in red within Figure 14, below.
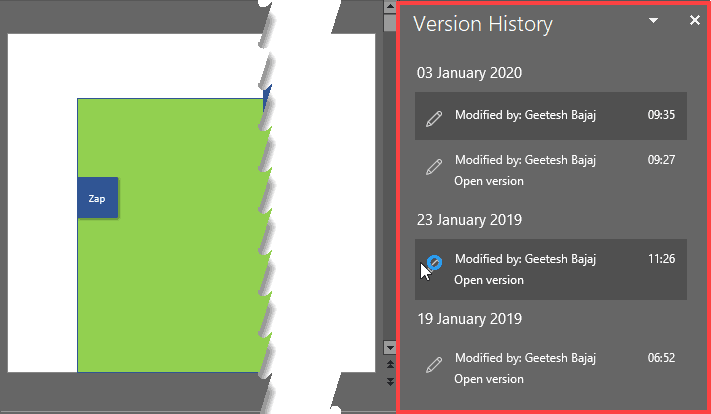
Figure 14: Version History Task Pane
You'll see the history of any versions available to restore. You can click on any of the Open version links to bring up an older version of the opened file.
In this section (see Figure 15), you are provided with options to recover your unsaved presentations. This can be so helpful if you inadvertently closed your file without saving it, or if your computer or application crashed.
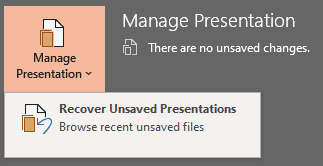
Figure 15: Manage Presentation option
Learn more in our Recovering Presentations Manually page.
Options within this area allow you to create and modify many of the presentation’s properties. The links below provide detailed information:
01 08 04 - File Types, File Menu, and Backstage View: Info Tab of Backstage View in PowerPoint (Glossary Page)
Info Tab of Backstage View in PowerPoint 365 for Mac
Info Tab of Backstage View in PowerPoint 2019 for Windows
Info Tab of Backstage View in PowerPoint 2016 for Windows
Info Tab of Backstage View in PowerPoint 2013 for Windows
Info Tab of Backstage View in PowerPoint 2010 for Windows
Info Tab of Backstage View in PowerPoint for the Web
You May Also Like: Four Actionable Ways to Ramp up Your Confidence | Equatorial Guinea Flags and Maps PowerPoint Templates




Microsoft and the Office logo are trademarks or registered trademarks of Microsoft Corporation in the United States and/or other countries.