Explore saving options in Backstage view of PowerPoint 2019 for Windows. You can save existing files or save to a new file name, location, or file type.
Author: Geetesh Bajaj
Product/Version: PowerPoint 2019 for Windows
OS: Microsoft Windows 10 and higher
When launched, PowerPoint 2019 for Windows typically opens with Backstage View. If you want to create a new presentation, you can do so using the New tab. If you want to work on any of the already created presentations, you can open them by using the various options in the Open tab. In this tutorial, we explore the Save and Save As tabs of Backstage view, shown in Figure 1, below:
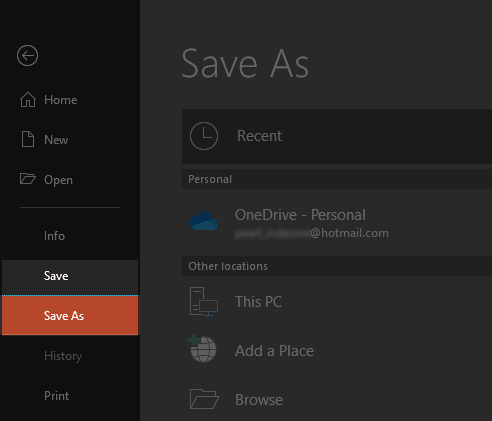
Figure 1: Save and Save As options
The Save option works differently depending upon whether you are working with a new presentation, or a presentation that has been saved earlier. Essentially, when you choose the File | Save option for a hitherto unsaved presentation, PowerPoint will bring up the Save As tab.
For files that are saved once with a name and save location, the Save option just saves all changes made since the presentation was last saved. The keyboard shortcut for Save is Ctrl + S.

Do you want more keyboard shortcuts?
Explore our PowerPoint Keyboard Shortcuts and Sequences Ebook that is updated for all PowerPoint versions.
If you want to save an existing file with a new name, or in a new location, choose the Save As option that we discuss next.
BackFollow these steps to save an existing presentation as a new file in PowerPoint 2019 for Windows:

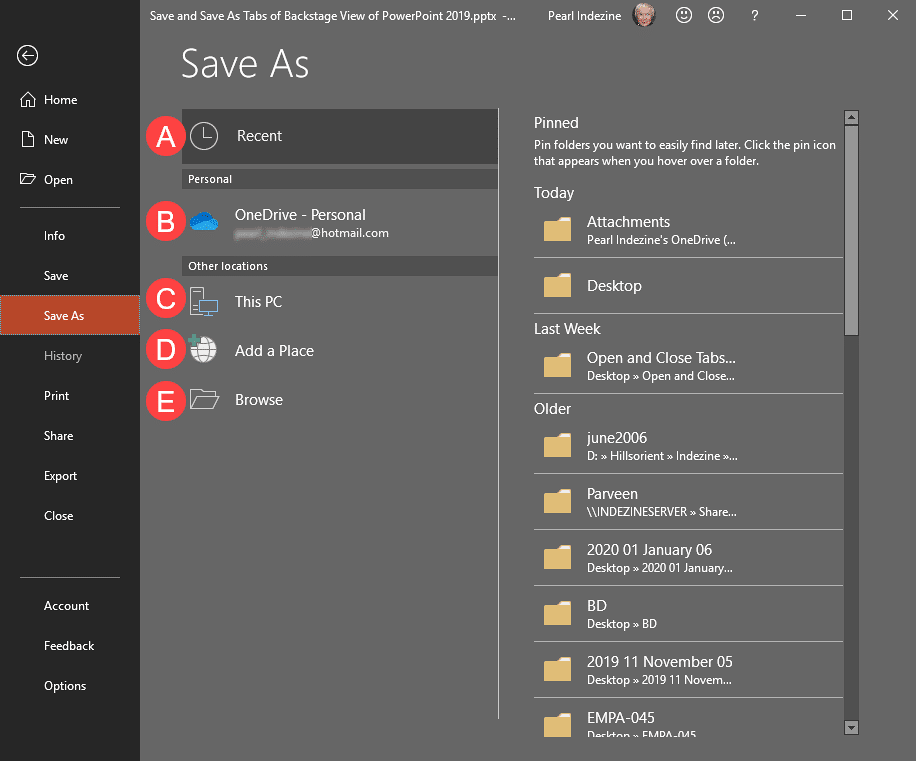
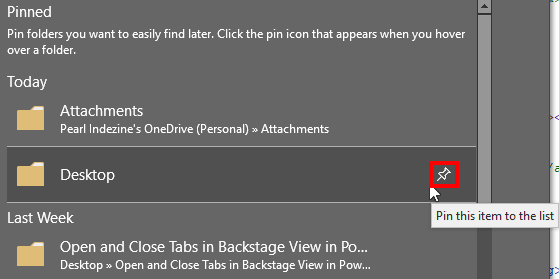
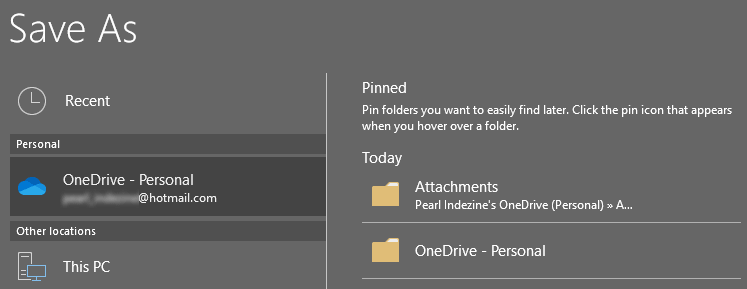
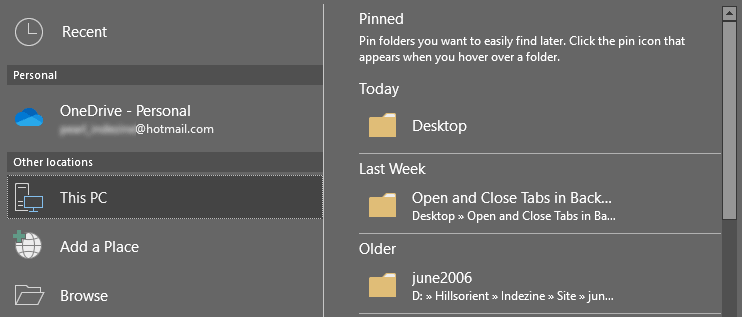
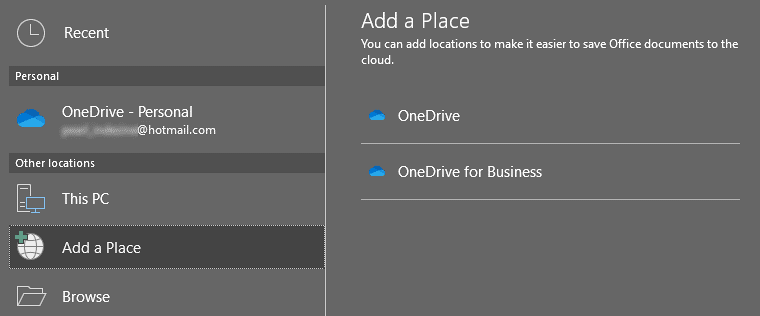

01 08 08 - File Types, File Menu, and Backstage View: Save and Save As Tabs of Backstage View in PowerPoint (Glossary Page)
Save and Save As Tabs of Backstage View in PowerPoint 365 for Windows
Save and Save As Tabs of Backstage View in PowerPoint 365 for Mac
Save and Save As Tabs of Backstage View in PowerPoint 2016 for Windows
Save and Save As Tabs of Backstage View in PowerPoint 2013 for Windows
Save and Save As Tabs of Backstage View in PowerPoint 2010 for Windows
You May Also Like: The Rules of Netiquette and How To Use Them Both To Communicate Clearly And Save Time | Eritrea Flags and Maps PowerPoint Templates



Microsoft and the Office logo are trademarks or registered trademarks of Microsoft Corporation in the United States and/or other countries.