Beauty Box Photo is a plug-in for Adobe Photoshop that lets you make anyone’s skin glow – at least in the picture.
Author: Geetesh Bajaj
Product/Version: PowerPoint
Beauty Box Photo is a plug-in for Adobe Photoshop that digitally erases skin blemishes and wrinkles, evening out skin tones, and reducing shine, etc. The plug-in gives a very professional output. When the plug-in is summoned, it automatically uses its algorithm to identify skin areas in your picture and then applies skin smoothing. Therefore, use further adjustments to fine-tune results.
Beauty Box Photo is from Digital Anarchy, a company based in San Francisco, USA that specializes in special effect filters for image editing and video programs. Digital Anarchy also creates other Photoshop-compatible plug-ins like 3D Invigorator, Primatte Chromakey 3, ToonIt!, Backdrop Designer, etc.
You can download a free trial version of Beauty Box Photo from the Digital Anarchy site.
My contact at Digital Anarchy for this review was Jim Tierney. Thank you, Jim.
We have already reviewed an earlier version of Beauty Box Photo plug-in for Photoshop earlier, and so much has changed since that earlier version. Follow these steps or just read along to do a quick walkthrough of Beauty Box Photo 3. We explore the Automatic options here. But you can also tweak controls manually:
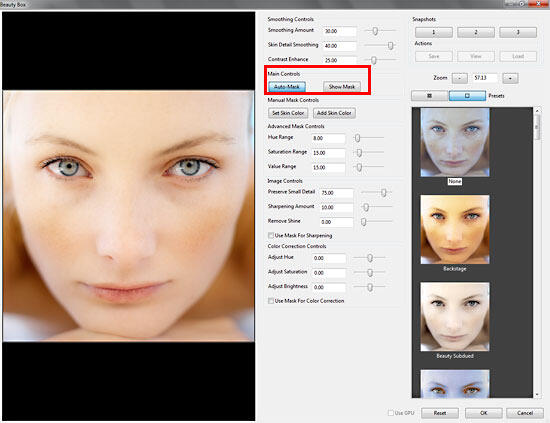
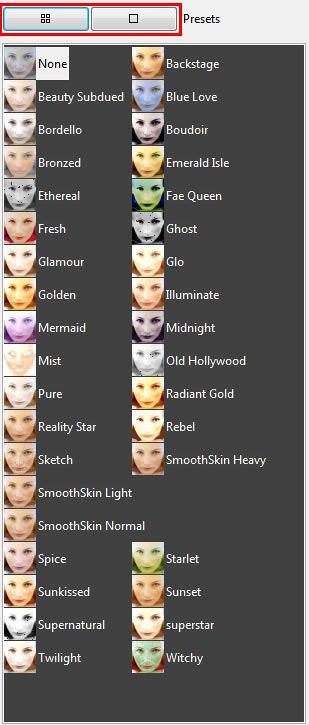
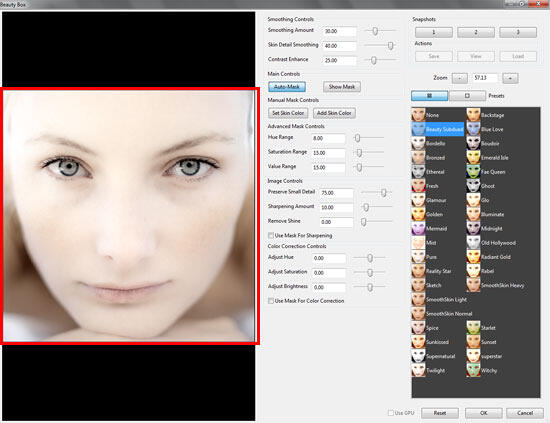
Here are some Before and After samples created using Beauty Box Photo:






| Photoshop Versions: | Photoshop CS and higher |
| Platforms: | Windows, Mac |
| Site: | Digital Anarchy |
| Price: | USD $77 and above |
| Trial Version: | Available |
You May Also Like: Presentation Procrastinators: 02 | Compositions PowerPoint Templates



Microsoft and the Office logo are trademarks or registered trademarks of Microsoft Corporation in the United States and/or other countries.