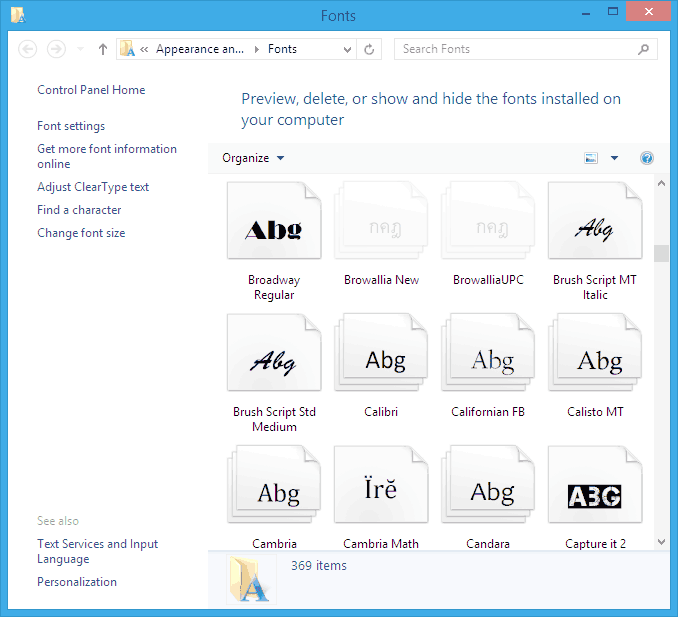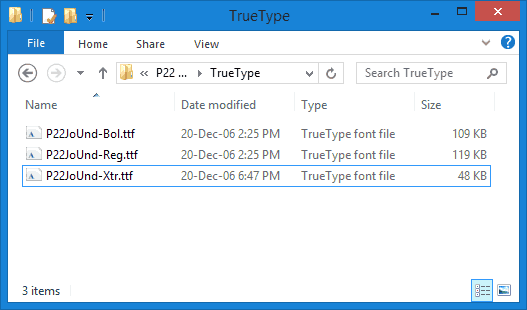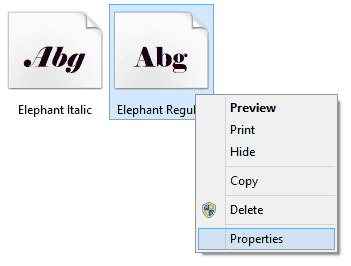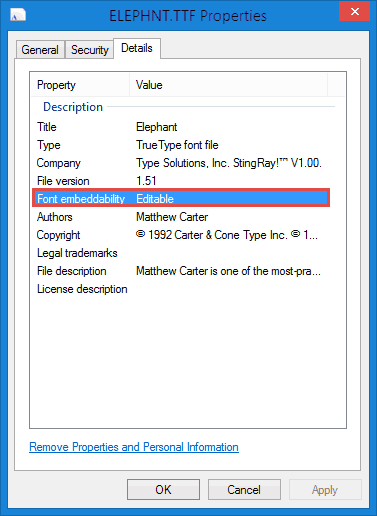Yes, you can embed some fonts in PowerPoint presentations, and the catch-word in the preceding word is "some". Yes, only a few fonts allow embedding within PowerPoint presentations, and even those have limitations. These limitations are due to the license associated with the font. This article will understand what these licenses are, and which limitations get imposed.
Before we proceed, let us explore the rather limited conditions that make font embedding in PowerPoint a possibility in the first place:
- If you are using a Mac version of PowerPoint, or if you need to share your presentations with Mac users of PowerPoint -- or even the tablet and phone versions of PowerPoint -- then font embedding will not work. To state the obvious, font embedding only works in Windows desktop versions of PowerPoint such as PowerPoint 2007, 2010, 2013, 2016, and possibly future versions.
Note: Presentation Font Embedder, a third-party tool allows font embedding in PowerPoint for Mac. However, this tool is intended to create embedded font versions of PowerPoint presentations, intended to be sent to recipients who work with Windows versions of PowerPoint. They do offer another embedding option that flattens fonts and does not allow any editing after that, which in real terms is not embedding at all.
- Embedding in PowerPoint only works with TTF (TrueType fonts). PowerPoint does not support embedding of older PFB (Adobe’s PostScript/Type 1 fonts) and the newer OTF (OpenType fonts). So how to you identify if the font is TrueType or OpenType? See our Identify Font File Types tutorial to understand this concept better.
- Finally, the font itself must support a level of embedding that lets recipients edit the text within the presentation. We will explore how you can ascertain the embedding options available for fonts in the next section.
Figuring Embeddability
To ascertain if a font allows embedding, follow these steps:
- To ascertain editability of installed fonts, access the Run dialog in your version of Windows, and type in "control fonts" without the quotes.
- To ascertain editability of fonts not installed, navigate to the folder where the fonts are located.
- You will see your designated Fonts folder, as shown in Figure 1; or you will see a bunch of fonts in a folder, as shown in Figure 2.
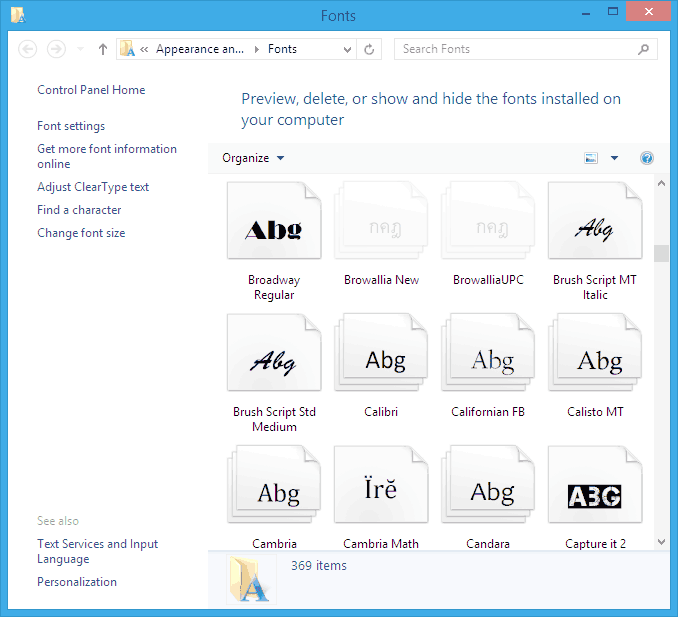
Figure 1: Fonts panel in Control Panel 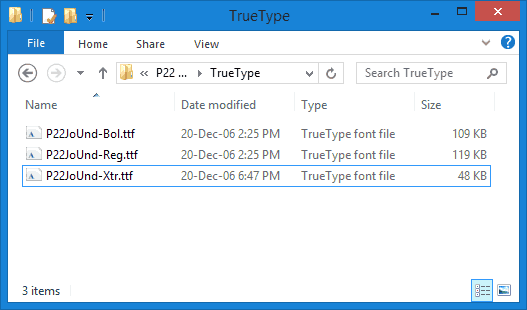
Figure 2: TTF (TrueType Fonts) in a folder - As you can see in Figure 2, above; the file extension for TrueType Fonts is TTF. It may be possible that file extensions are not visible on your system - to resolve this issue, explore our Show File Extensions tutorial.
- Right-click any font to bring up a contextual menu, as shown in Figure 3, below. In this menu, click the Properties option.
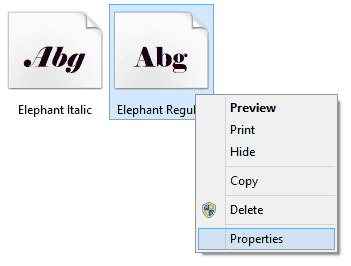
Figure 3: Choose the Properties option - This will summon the Properties dialog box that you can see in Figure 4, below. Activate the Details tab. Notice the area highlighted in red, where you can see the Font embeddability property.
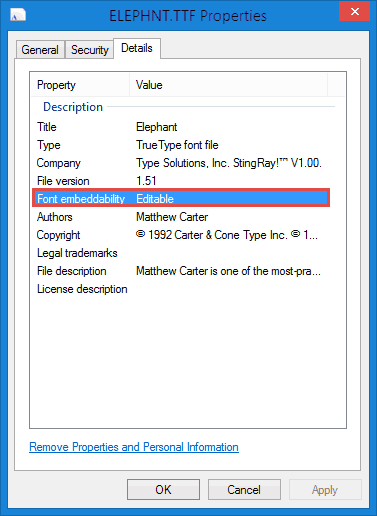
Figure 4: Ascertain the Font embeddability - There are several Value attributes you will find, depending on the font. Some of these values are explained below:
- Editable: These fonts allow embedding, and the embedded font is available to be used to view, print and further edit text within the presentation, in which the font is embedded.
- No Embedding: Indicates that the font or even any subset of the font cannot be embedded.
- Preview & Print: Allows only the font to be embedded for viewing and printing. No edits to the text are possible.
- Installable: Not only can the font be used to edit text in the presentation in which it was embedded, but it can be installed and available for use in all applications, and any number of presentations.
- Open Source: Suggested part of the SIL Open Font license that provides liberal rights for usage. Most of the Google fonts are licensed with this value.
- There are more Value attributes, and you can learn more at the Adobe Font Embedding Permissions page.
As a rule of the thumb, you should only embed TrueType fonts that provide the Font embeddability value of Editable or Installable.