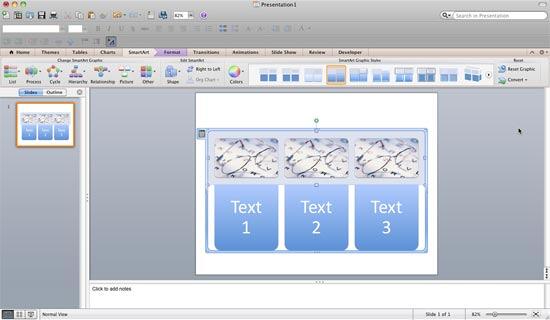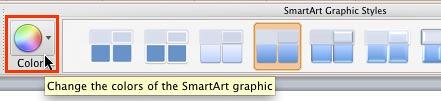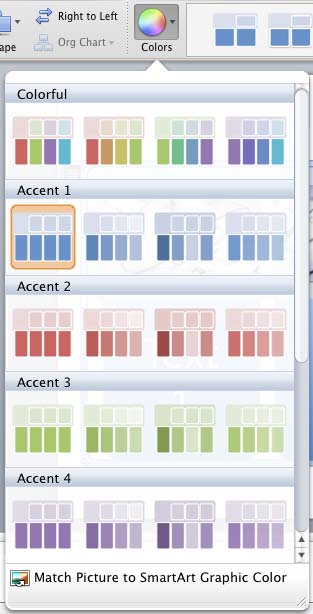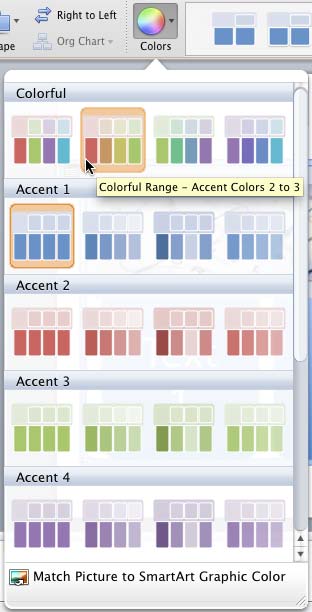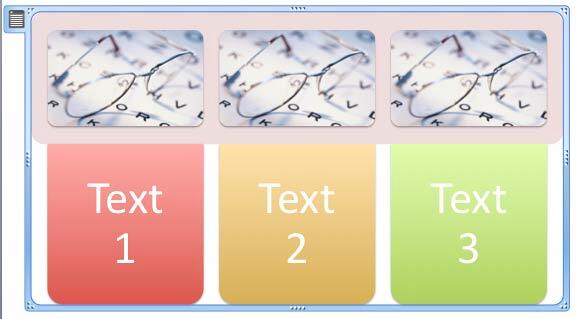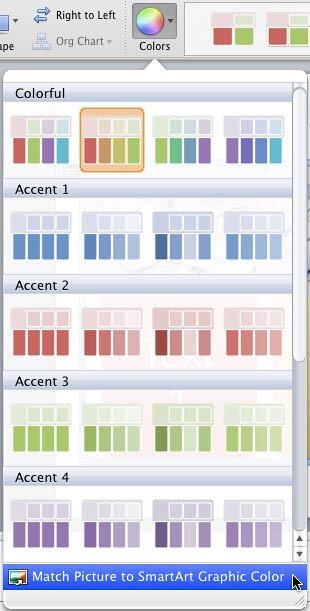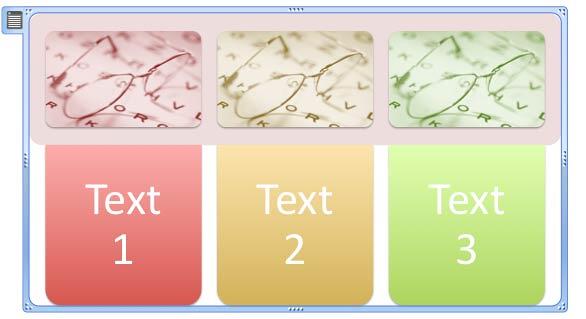Once you insert a SmartArt graphic within PowerPoint 2011, you might realize that the colors of the individual shapes comprising the SmartArt graphic are not exactly what you wanted. While it is possible to change colors of individual shapes within the SmartArt graphic, PowerPoint lets you change colors of everything within the SmartArt graphic at one go. Not only does this approach save you time, but it also ensures that different colors chosen are coordinated.
Follow these steps to change colors of your SmartArt graphic in PowerPoint 2011 for Mac:
- Select your existing SmartArt graphic, as shown in Figure 1, below. The SmartArt graphic variant used here is the Horizontal Picture List. This variant is perfect for this tutorial since it comprises shapes with gradient fills, solid fills, shapes with picture fills, as well as text.
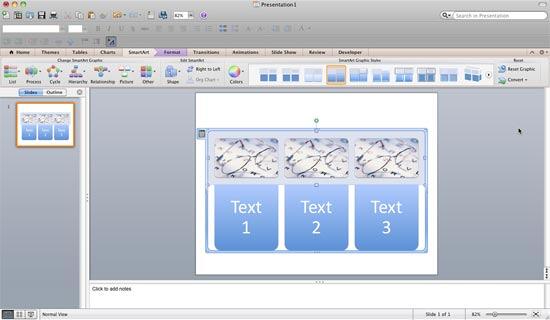
Figure 1: Horizontal Picture List SmartArt graphic - With the SmartArt graphic selected, click the SmartArt tab of the Ribbon. Within this tab, locate the SmartArt Graphic Styles group, and click the Colors button, as shown highlighted in red within Figure 2, below.
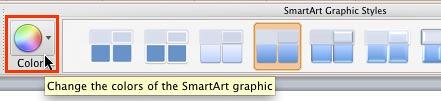
Figure 2: Colors button within SmartArt Graphic Styles group Contextual Tabs
- The SmartArt tab is a contextual tab. This is a special tab on the Ribbon that is not visible all the time. This tab only makes an appearance when you are working with a particular slide object which can be edited using special options.
- Doing so brings up the Colors drop-down gallery, as shown in Figure 3, below. All color variations within this gallery are Theme-based. As shown in Figure 3, below, the first color preview thumbnail within the Accent 1 group is highlighted. That means this color set has been applied to the selected SmartArt.
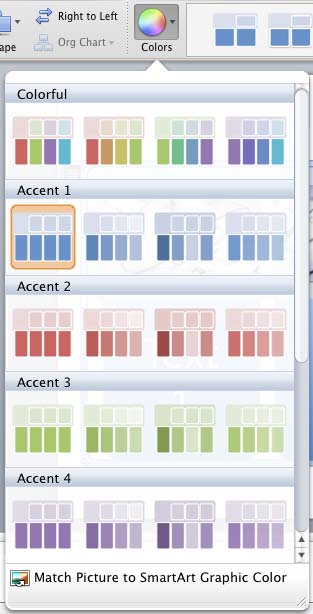
Figure 3: Colors drop-down gallery - Click on any other preview thumbnail in the gallery, as shown in Figure 4, below, to apply different colors to the selected SmartArt graphic, as shown in Figure 4.
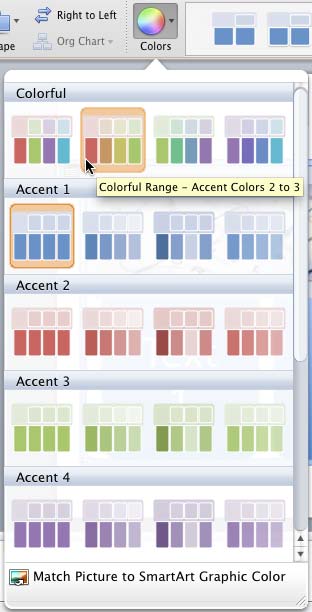
Figure 4: New color set chosen within Colors drop-down gallery - Figure 5, below shows the selected SmartArt graphic with changed colors (compare with Figure 1, shown previously on this page).
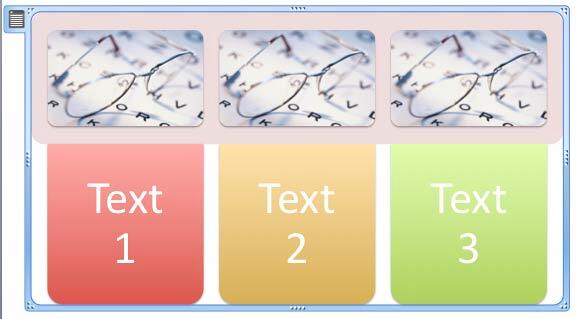
Figure 5: Color of selected SmartArt graphic got changed - You will notice in Figure 5, above, that shapes with solid and gradient fills are applied with new colors, but that’s not true for picture fills. To change colors of the picture fills as well, select the Match Picture to SmartArt Graphic Color option within the Colors drop-down gallery, as shown in Figure 6, below.
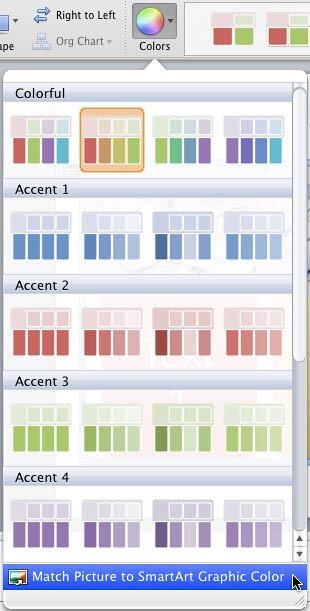
Figure 6: Match Picture to SmartArt Graphic Color option - This action will recolor all picture fills within the SmartArt graphic, as shown in Figure 7, below (compare with Figure 5, shown previously on this page). The Match Picture to SmartArt Graphic Color option only works with SmartArt graphic layouts that contain pictures.
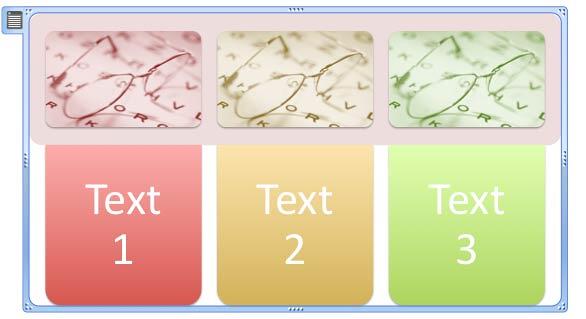
Figure 7: Color of the pictures changed to coordinate with the rest of the SmartArt graphic