Learn how to change a diagonal line to a horizontal or vertical line in PowerPoint for the Web. You'll have to change either the height or width value to zero.
Author: Geetesh Bajaj
Product/Version: PowerPoint for the Web
OS: Microsoft Windows and Mac OS X
In PowerPoint versions on the desktop, you rotate shapes using the white rotation handle that appears when you select a shape. However, no such rotation handle shows up for selected shapes in PowerPoint for the Web. Look at Figure 1, where you can see a diagonal, straight line on the right and a rectangle shape on the left. We will explore rotating the line shape.
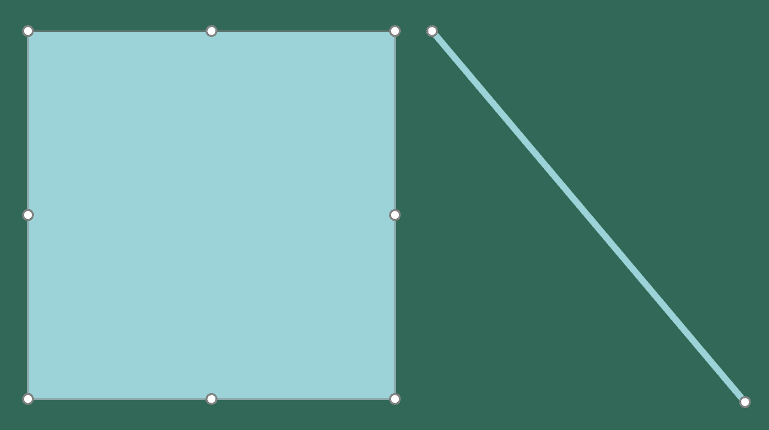
Figure 1: Open line shape without a rotation handle
Now, if you want to rotate any diagonal line such as the one shown in Figure 1, above, to make it either perfectly horizontal or vertical, how would you do so? Yes, you can right-click the line to bring up a contextual menu, as shown in Figure 2, below. Within this menu, select the Format Options, highlighted in red within Figure 2.
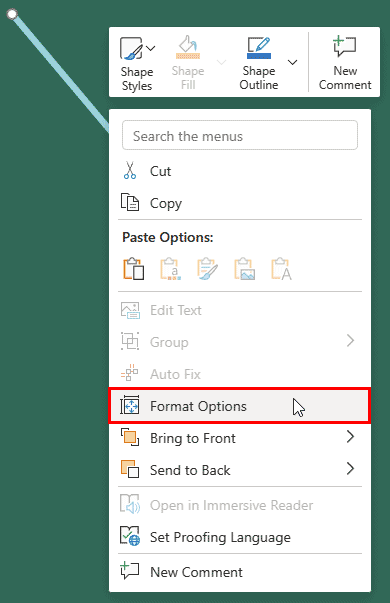
Figure 2: Right-click menu for a Line shape
Doing so brings up the Format Options Task Pane. Within this pane, you can find the Rotation option, as shown highlighted in red within Figure 3, below. You cannot type in a value since it is grayed out. However, even if this box wasn’t grayed out, it wouldn’t help.
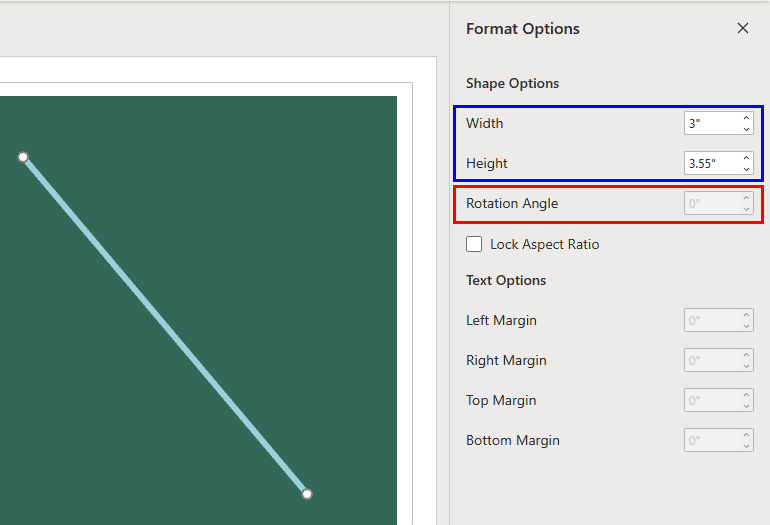
Figure 3: Typing a rotation value
As you can notice, the selected diagonal line has an initial Rotation value of 0°, even if the value is grayed out. So, you really have no clue currently to determine how much you must rotate to create a line that's standing vertically or sleeping horizontally! Even though it looks impossible, there is a workaround that can help you to make your Line shape a perfectly horizontal or vertical line using the Width and Height options, as shown highlighted in blue within Figure 3, above.
Follow these steps to rotate a line to make it horizontal or vertical in PowerPoint for the Web:

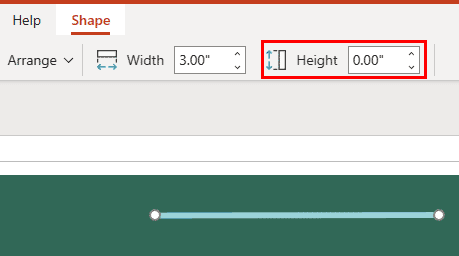
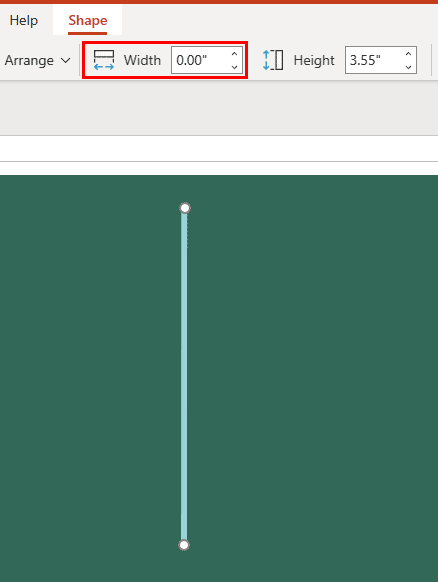
Yes, now you have rotated your diagonal line. But have you noticed something? Is your line shape retaining its original length even after getting rotated? Unfortunately, it is not! Check out Figure 7, below, which shows a PowerPoint slide containing 3 Line shapes.

Look closely at Figure 7, above, and you will notice that both the rotated lines have lost some length. None of them is of the same length as the original line A. To overcome this drawback, you should know the length of your diagonal line in the first place. But again, there is no specific option in PowerPoint to achieve this objective. The good news is that we have a workaround for this too.
Determine the length of your diagonal line by following our Finding Length of a Diagonal Line in PowerPoint tutorial. Once you have noted down the length value, you can get back the original length of the rotated lines by following these guidelines:
06 02 04 - Advanced Shape Techniques: Change a Diagonal Line to a Horizontal or Vertical Line in PowerPoint (Glossary Page)
Change a Diagonal Line to a Horizontal or Vertical Line in PowerPoint 365 for Windows
Change a Diagonal Line to a Horizontal or Vertical Line in PowerPoint 365 for Mac
Change a Diagonal Line to a Horizontal or Vertical Line in PowerPoint 2013 for Windows
Change a Diagonal Line to a Horizontal or Vertical Line in PowerPoint 2011 for Mac
You May Also Like: Video for Communication: Conversation with Haydn Rushworth | Ice Age PowerPoint Templates




Microsoft and the Office logo are trademarks or registered trademarks of Microsoft Corporation in the United States and/or other countries.