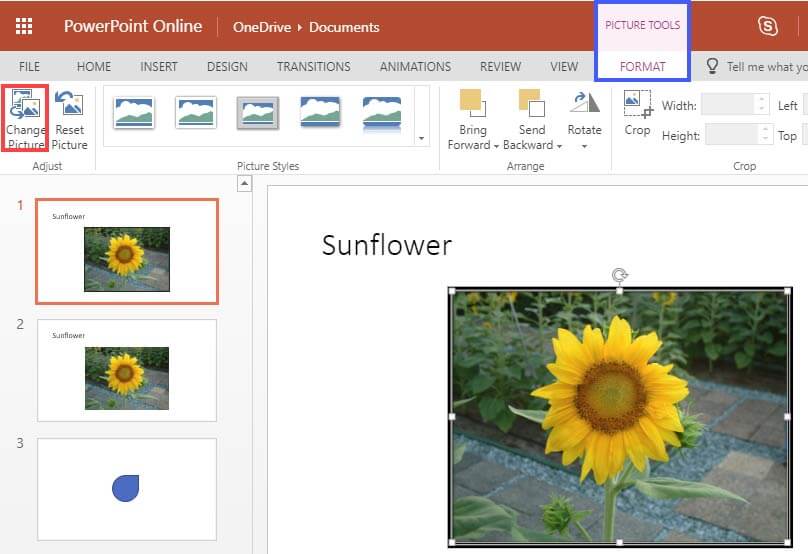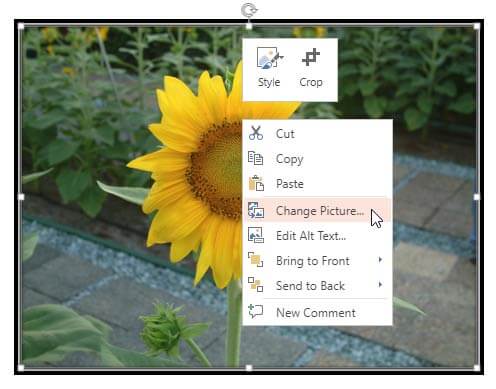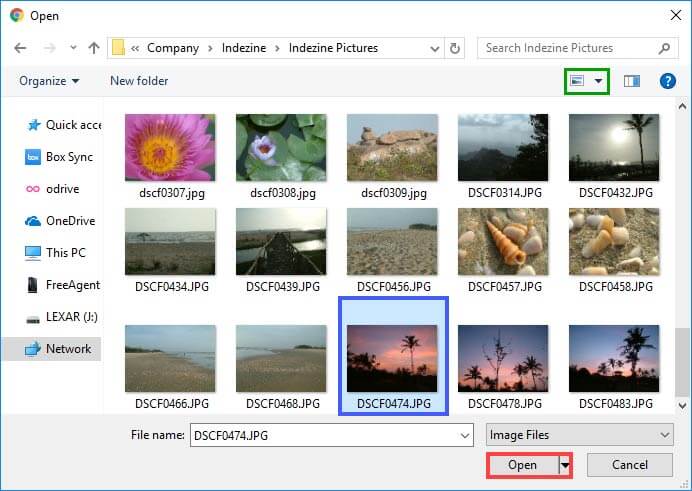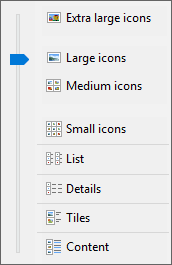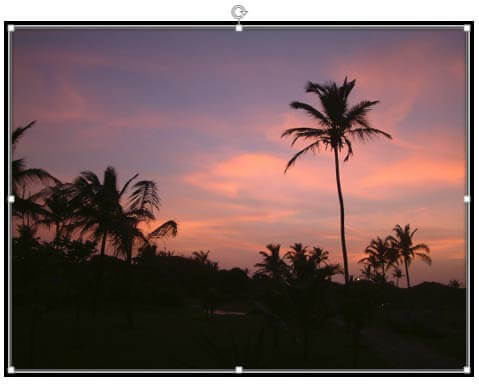Imagine you inserted a picture in PowerPoint Online, and then applied various picture editing options to enhance its appearance. For example, you may have added Picture Styles to end up with a picture that looks like what you can see in Figure 1. Probably, you then added both Fade and Zoom animations, synced them to happen together, and also timed the animations to occur at a particular speed. You may find yourself often doing these same tasks: adding all sorts of picture edits and animating them.

Figure 1: Picture applied with various enhancing options
And then you realize that you have a better picture, or your boss asked you to change the existing picture to another one, but with all the same effects and animations! You would probably delete the original picture and start all over again, and yes, that is a long process! Or you can change any existing picture into another with just a couple of clicks, retaining all effects and animations.
Explore more by following these steps:
- Select the picture that you want to change without loosing the added effects and/or animations. This brings up the Picture Tools Format tab on the Ribbon (highlighted in blue within Figure 2). Make sure that this contextual tab is activated. Within the Picture Tools Format tab, click the Change Picture button (highlighted in red within Figure 2).
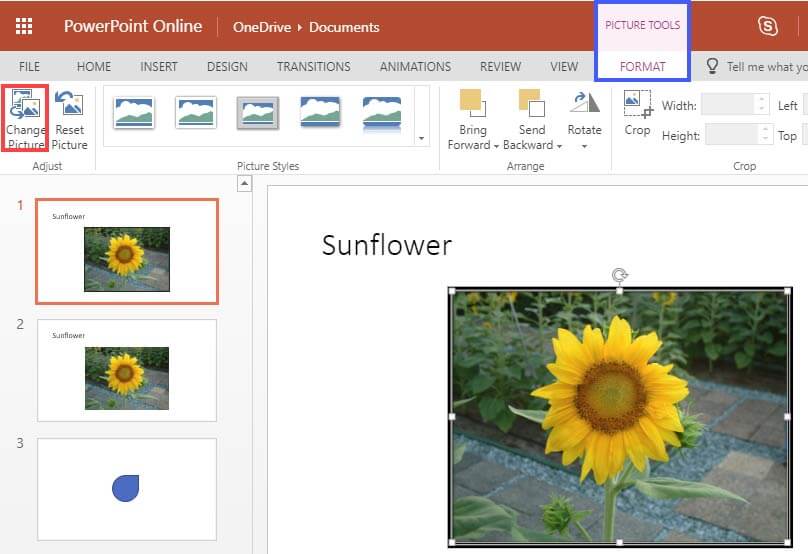
Figure 2: Change Picture button within the Picture Tools Format tab Note: The
Picture Tools Format tab is a
Contextual tab. These tabs are special tabs in the
Ribbon that are not visible all the time. They only make an appearance when you are working with a particular slide object which can be edited using special options.
- Alternatively, right-click the picture to bring up the contextual menu, as shown in Figure 3. Within the contextual menu, select the Change Picture option, as shown in Figure 3, below.
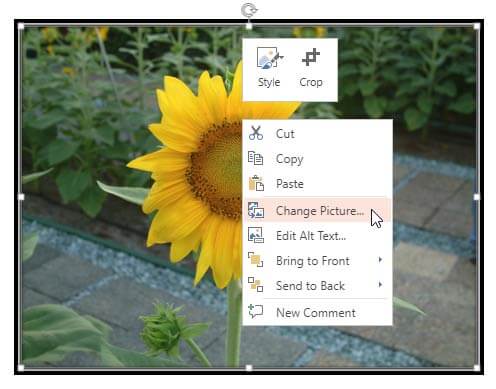
Figure 3: Change Picture option - Either of these option summons the Open dialog box that you can see in Figure 4. Navigate to the folder which contains your replacement picture. Select the picture as shown highlighted in blue within Figure 4, and click the Open button (highlighted in red within Figure 4).
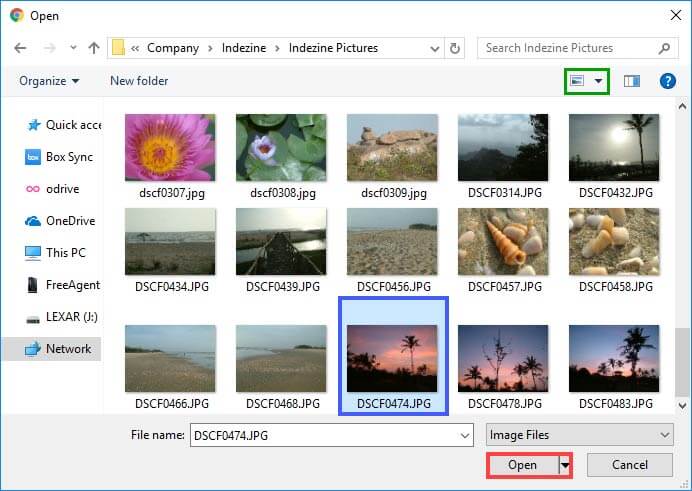
Figure 4: Change picture
Browser and OS Differences
- PowerPoint Online is a web application that is continuously updated, and is also dependent on browser interface options as well as the OS used. Due to these factors, what you see may differ a wee bit from what you see in the screenshots on this page.
- Can't see picture thumbnails, as shown in Figure 4? Do you see a list instead, or smaller thumbnails, or even a detailed list? It's simple to change between these views. Click the down-arrow next to the Change your view button (highlighted in green within Figure 4, above). This brings up the View Options drop-down list, as shown in Figure 5, below.
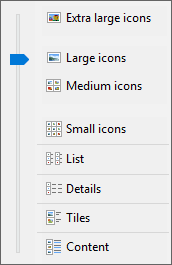
Figure 5: View menu options within Insert Picture dialog box - To see thumbnail previews of the pictures, choose any of the options that end with the word "icons", such as Small, Medium, Large, or Extra Large Icons. These options show up in Windows 10, and options may differ if you are using another OS.
- This replaces the old picture with the new selected picture as shown in Figure 6. Compare Figures 6 and 1, shown earlier on this page. You'll see that the pictures in both figures have the same Picture Style. In fact, even the animations for both the pictures are the same. Nothing has been changed other than the picture itself.
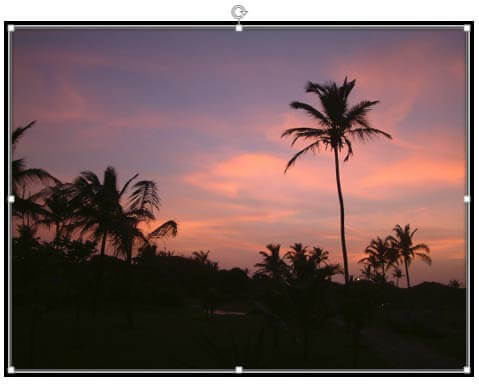
Figure 6: Picture replaced with a new picture - Save your presentation often.