Learn how to set proofing language for an entire presentation in PowerPoint 365 for Windows. These guidelines will help you approach the task of changing the proofing language.
Author: Geetesh Bajaj
Product/Version: PowerPoint 365 for Windows
OS: Microsoft Windows 10 and higher
While it is easy to change the proofing language for selected text containers, doing so one text container at a time can be a great time-waster, especially if you need the language changed across all content in many slides. There are three ways to set the proofing language for your entire presentation, and you can use one or more of these approaches. Make sure you have the proofing tools installed for all or any of the languages that you need to work within PowerPoint.
Follow these steps to change the proofing language for an entire presentation in PowerPoint 365 for Windows:
Follow these steps to change the proofing language for some or all text containers in your presentation:

Do you want more keyboard shortcuts?
Explore our PowerPoint Keyboard Shortcuts and Sequences Ebook that is updated for all PowerPoint versions.
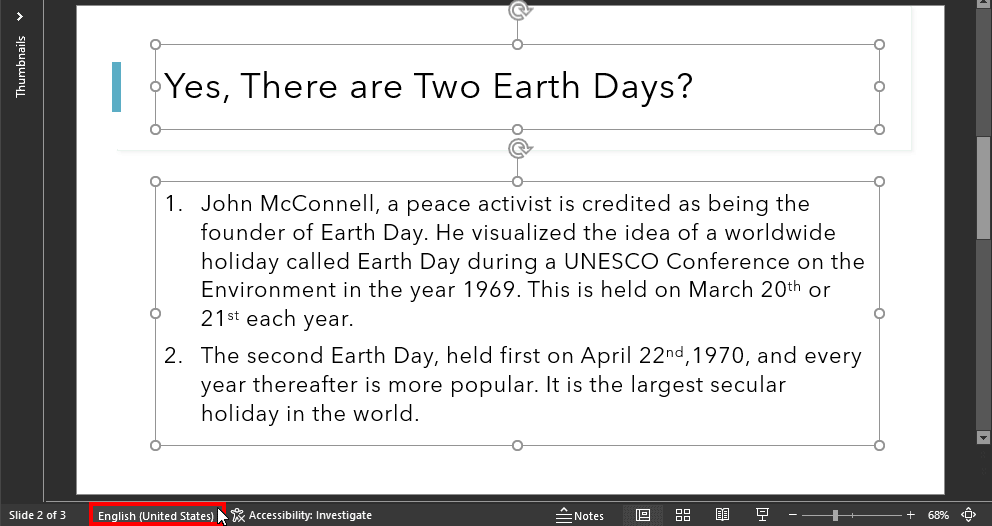
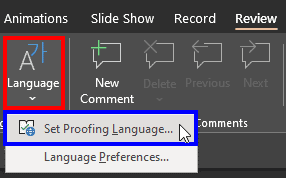
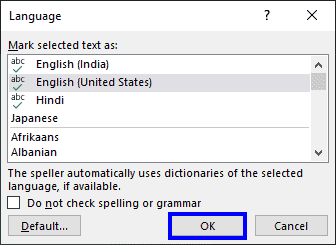
Follow these steps to change the proofing language for the entire presentation through Outline view:
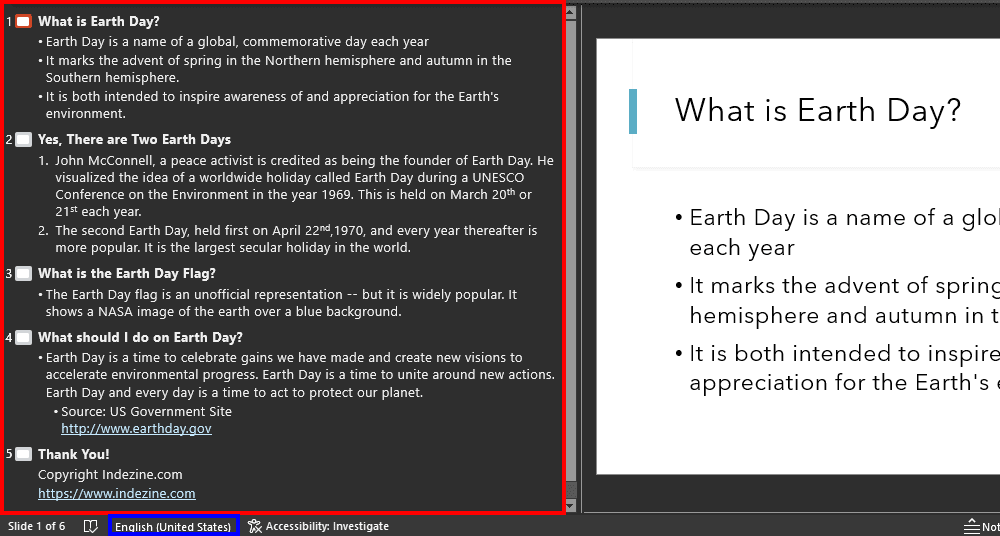
This technique requires that you have think-cell installed. think-cell is a third-party add-in for PowerPoint. Although we select one text container using this process, the resultant change of proofing language will be for the entire presentation. Follow these steps to proceed:
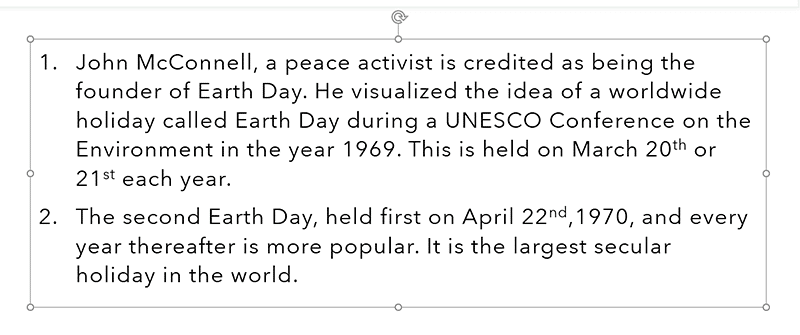
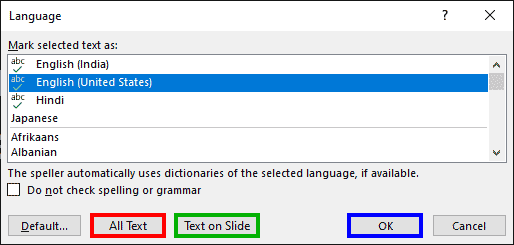
There are three areas that use a language in PowerPoint: the editing language, the proofing language, and the interface language. The editing language is what you use to input text content. The proofing language is what PowerPoint uses to spell check the text. Finally, the interface language is what is used to display all the buttons, menus, and controls in PowerPoint and other Microsoft Office programs.
The proofing language could change because your entire PowerPoint presentation or Word document may have text elements set in different languages. In this article, we explore how you can change the proofing language for your entire PowerPoint presentation.
To change the spell check language in PowerPoint, you need to change the proofing language of selected text containers or the entire presentation. Both these issues are addressed in this article and linked pages.
05 08 20 - Spelling, AutoCorrect, and Reference Tools: Changing Proofing Language for an Entire Presentation in PowerPoint (Glossary Page)
Changing Proofing Language for an Entire Presentation in PowerPoint 2013 for Windows
Changing Proofing Language for an Entire Presentation in PowerPoint 2011 for Mac
Changing Proofing Language for an Entire Presentation in PowerPoint 2010 for Windows
You May Also Like: Simple Countdown in PowerPoint | Military and Defence PowerPoint Templates




Microsoft and the Office logo are trademarks or registered trademarks of Microsoft Corporation in the United States and/or other countries.