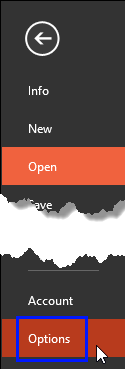PowerPoint 2013's user
interface has changes galore, as soon as the application is
launched you see the new Presentation Gallery. Then when
you create a new presentation, you'll notice that all the slides are now set by default to
widescreen 16:9 aspect ratios. Another very obvious change that does not make too many people happy is the new bright orange interface. Fortunately, this can be
changed to a more subtle grey. Optionally you can get
tattooed interfaces by applying Office Backgrounds. If these
cosmetic changes were not enough, have you noticed that the tab names on the
Ribbon are all in CAPs, as shown highlighted in red within Figure 1, below? It's almost as if
PowerPoint is shouting!

Figure 1: Ribbon labels in CAPs text case
Fortunately we don't have to bemoan without providing you with a solution! Although these Ribbon labels are in CAPs text case, you can change to
whatever case you desire. This will provide the PowerPoint interface with a much more cleaner look. Thanks to
Ric Bretschneider, PowerPoint MVP for having discovered this technique (see
Calming Down the Grandpa in Office
2013). In this tutorial you'll learn how to change the CAPs Ribbon labels to Title case:
- You first need to bring up the PowerPoint Options dialog box. There are two ways to access this dialog box. The easier
way is to right-click anywhere on the Ribbon, and choose the Customize the Ribbon option, as shown highlighted in
red within Figure 2.

Figure 2: Customize the Ribbon option- Alternatively, access the File menu and choose Options (highlighted in
blue within Figure 3).
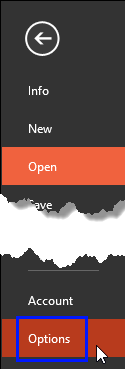
Figure 3: Options within File menu- Either way, this opens the PowerPoint Options dialog box, as shown in Figure 4. Make sure you choose
the Customize Ribbon option within the sidebar. This shows the relevant options on the right side of the dialog box (see
Figure 4 again).

Figure 4: PowerPoint Options dialog box- Notice that the Home tab (highlighted in red within
Figure 4, above) label is actually in Title case within the PowerPoint Options dialog box, but the tab shows the text in CAPs on the
Ribbon (see Figure 1 earlier on this page).
- Select the Home tab and click the Rename button (highlighted in red
within Figure 5).

Figure 5: Rename button- This brings up the Rename window, as shown in Figure 6. Even here the Home Ribbon tab text is in Title case.

Figure 6: Rename the existing tab- Now, let’s change the Home tab text case to actually show Title case! Within the Rename window,
place your cursor just before the tab name and press the Spacebar to provide a space in front of the name, as shown in
Figure 7. You can similarly add an extra space after the name as well. When done click the OK button to get back
to PowerPoint Options dialog box.

Figure 7: Spaces provided before and after the tab name- When done, click the OK button within the PowerPoint Options dialog box to get back to
PowerPoint interface. Figure 8, below shows
the text within the Home tab has changed to Title case (compare Figures 1 and 8).

Figure 8: Home tab text case changed to Title- Similarly, change the text case for other tabs. Figure 9, below shows all the tabs now have Title case (compare with
Figure 1, shown earlier on this page).

Figure 9: Text case changed for all tabs
Tip: You can actually save your customizations and export these as a file that you can save for a rainy day! You can also share
these cutsomizations with others so that their
Ribbon tabs look just like yours. It's a great idea to share these customizations
between your computers too if you use more than one computer. Learn how to save and reset these customizations in our
Reset, Export, and Import Ribbon Customizations in
PowerPoint 2013 tutorial.