Learn how to change one shape to another in PowerPoint 365 for Mac. This technique can be a lifesaver and retains all formatting and animations applied to the original shape.
Author: Geetesh Bajaj
Product/Version: PowerPoint 365 for Mac
OS: Mac OS X
Shapes can often look very similar to one another, which can lead to accidentally using the wrong shape for a project. With a little bit of knowledge, you can avoid these mistakes and save yourself time and frustration. For example, you may create a 5-pointed star when you need a star with 4 or 8 points. Or you may have worked on a shape and applied effects, animations, and fills to it, only to later realize that you used the wrong one or that the client wants a different shape. In cases like this, it's best to delete the existing shape and start over again. Well, there is an easier option to change existing shapes.
Did you know that you can take a bunch of different, selected shapes and change them into a single shape type? For example, let's say you have 20 different oval shapes that you want to turn into triangles. You can certainly achieve this result by following the steps laid out in this tutorial. Not only that, but you can also select 20 shapes of any kind - stars, rectangles, arrows, or any other shape - and change them all into one shape type, like a triangle, all at once!
Follow these steps to change any existing shape to another, in PowerPoint 365 for Mac:
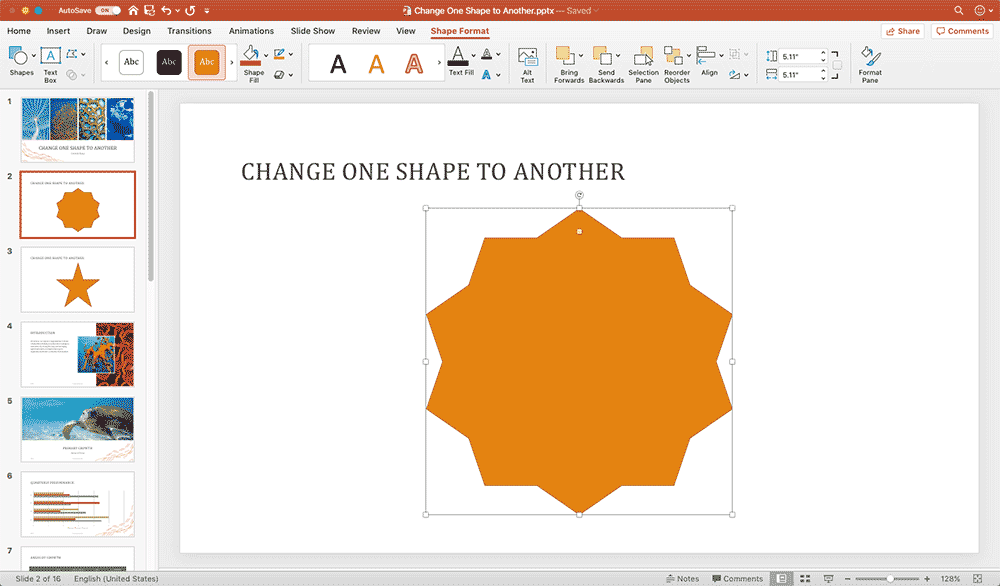

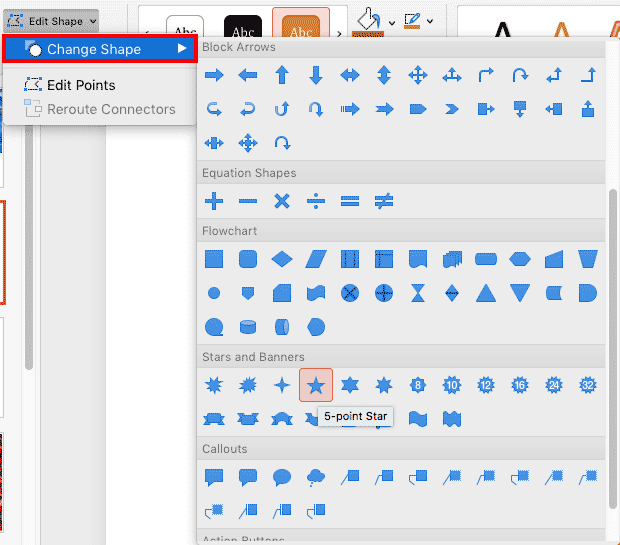
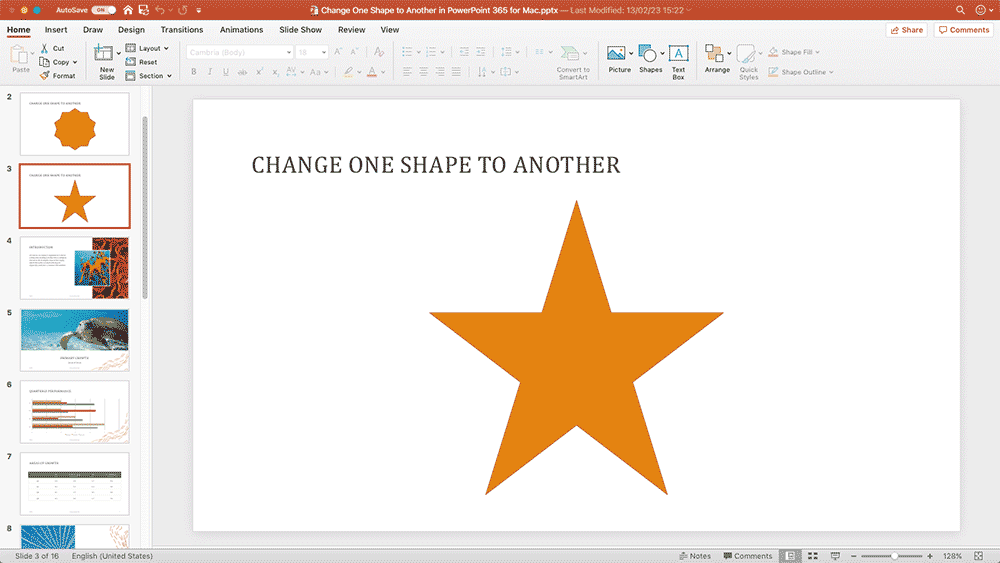
06 02 01 - Advanced Shape Techniques: Change One Shape to Another in PowerPoint (Glossary Page)
Change One Shape to Another in PowerPoint 365 for Windows
Change One Shape to Another in PowerPoint 2016 for Windows
Change One Shape to Another in PowerPoint 2013 for Windows
Change One Shape to Another in PowerPoint 2011 for Mac
Change One Shape to Another in PowerPoint 2010 for Windows
Change One Shape to Another in PowerPoint 2003 and 2002 for Windows
Change One Shape to Another in PowerPoint for the Web
You May Also Like: Using the Morph Transition with Words in PowerPoint | Crinkle PowerPoint Templates




Microsoft and the Office logo are trademarks or registered trademarks of Microsoft Corporation in the United States and/or other countries.