Learn how to change from one SmartArt graphic layout to another in PowerPoint 2011 for Mac. You’ll find that there are plenty of other SmartArt graphic options to choose from.
Author: Geetesh Bajaj
Product/Version: PowerPoint 2011 for Mac
OS: Mac OS X
Inserting a SmartArt graphic within PowerPoint 2011 or even converting existing bulleted text to SmartArt is easy, especially since you can choose from various SmartArt graphic variations available within PowerPoint. However, at some point in time, you may realize that the SmartArt graphic variant you chose is not the perfect option to show the kind of relationship or logic that you want to illustrate. Fortunately, there are so many other SmartArt types available, and changing an existing SmartArt graphic to some other layout (type) is painless.
Follow these steps to change SmartArt graphic layouts in PowerPoint 2011 for Mac:
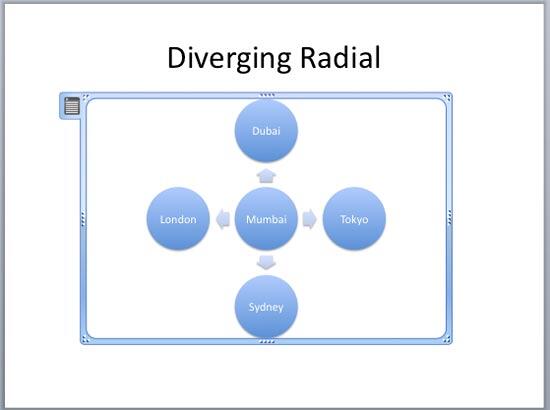
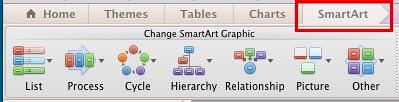
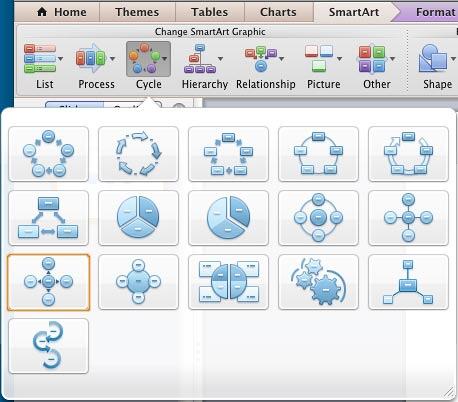
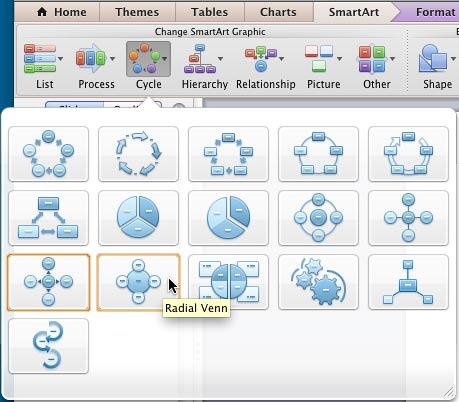
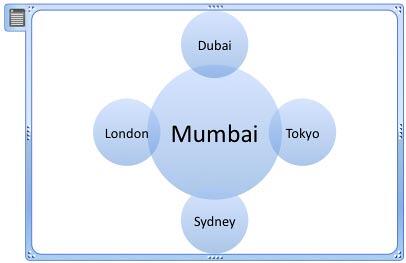
See Also:
Working with SmartArt: Change SmartArt Graphic Layouts (Glossary Page)
Change SmartArt Graphic Layouts in PowerPoint 2016 for Windows
Change SmartArt Graphic Layouts in PowerPoint 2013 for Windows
Change SmartArt Graphic Layouts in PowerPoint 2010 for Windows
You May Also Like: How to Use the Zoom Transition in PowerPoint? | Fortune Cookie PowerPoint Templates




Microsoft and the Office logo are trademarks or registered trademarks of Microsoft Corporation in the United States and/or other countries.