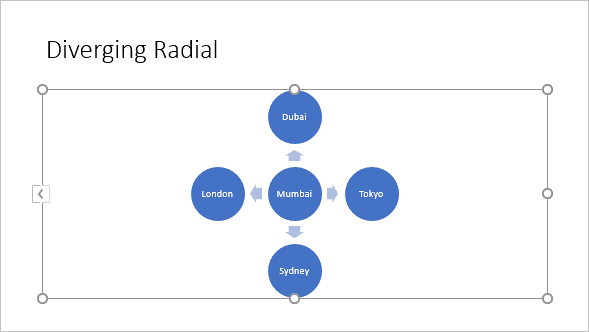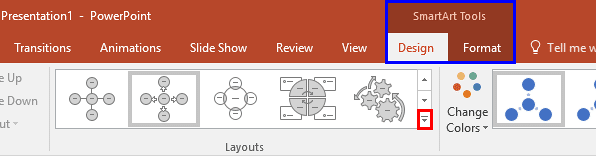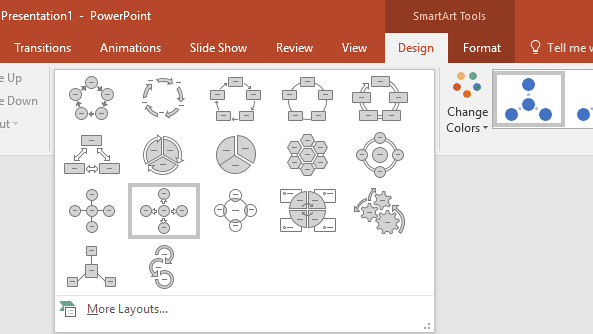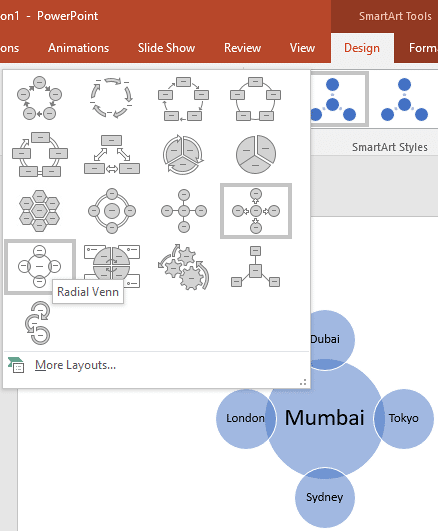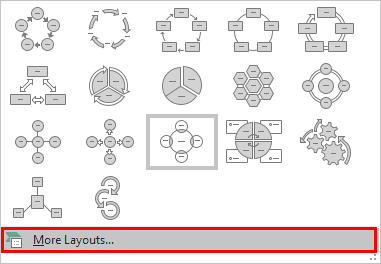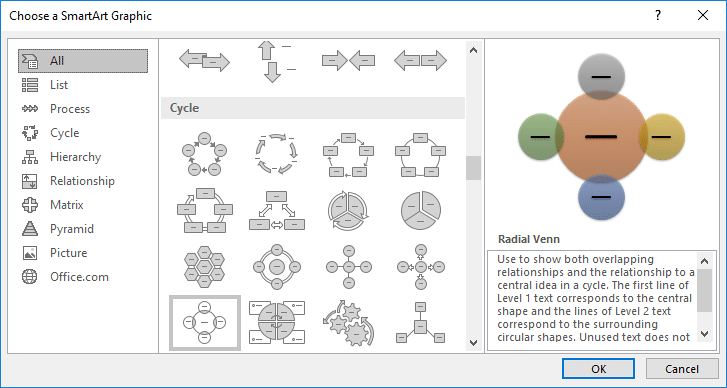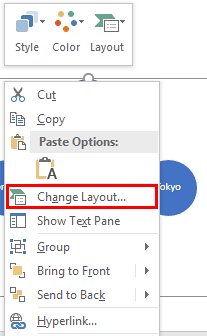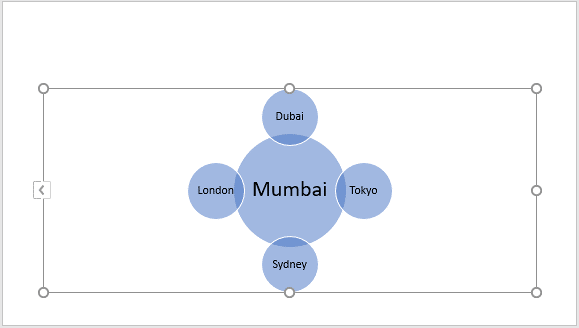After you insert a SmartArt graphic within PowerPoint or convert some bulleted text to SmartArt, you might want to change the layout of your SmartArt graphic. You can choose from various SmartArt graphics variations available within PowerPoint 2016 for Windows. In this tutorial, we'll show you how to change any existing SmartArt graphic to any other layout.
Follow these steps to change SmartArt graphic layouts in PowerPoint 2016 for Windows:
- Select your existing SmartArt graphic, as shown in Figure 1, below. The SmartArt graphic variant that we have selected is the Diverging Radial.
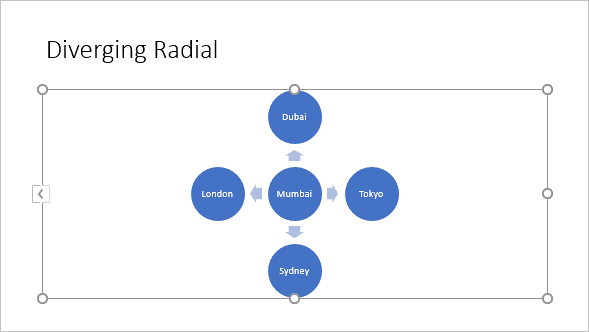
Figure 1: Diverging Radial SmartArt graphic - When the SmartArt graphic is selected, you'll find two contextual tabs activated on the Ribbon. These are the SmartArt Tools Design and SmartArt Tools Format tabs, as shown highlighted in blue within Figure 2, below. Select the SmartArt Tools Design tab.
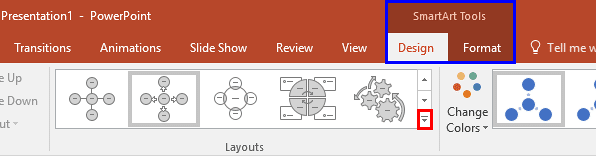
Figure 2: SmartArt Tools Design tab selected Contextual Tabs
The SmartArt Tools Design and SmartArt Tools Format tabs are contextual tabs. These tabs are special tabs in the Ribbon that are not visible all the time. They only make an appearance when you are working with a particular slide object which can be edited using special options.
- Within the SmartArt Tools Design tab, locate the Layouts group, then click the down-arrow, as shown highlighted in red within Figure 2, above. Doing so brings up the SmartArt Graphics Layout drop-down gallery, as shown in Figure 3, below.
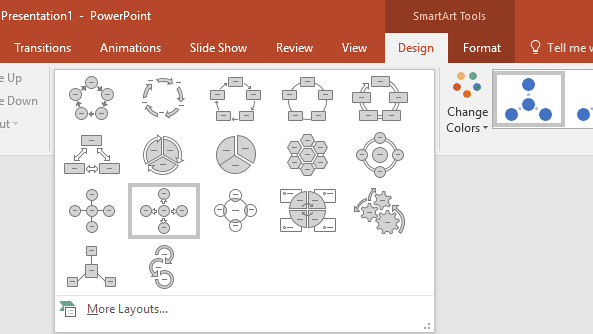
Figure 3: SmartArt Graphics Layout drop-down gallery - Now, hover the cursor over any of the Layout previews in the gallery. As you hover over different previews, the selected SmartArt graphic shows you a Live Preview, as shown in Figure 4, below. Click on the preview thumbnail within the gallery to apply the layout to the selected SmartArt graphic.
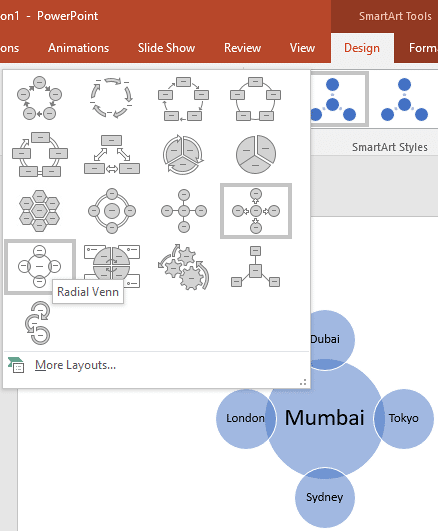
Figure 4: SmartArt graphic showing Live Preview of the layout Don't Cover the Preview Area
- Place your SmartArt graphic in an area that is not covered by the SmartArt Layouts drop-down gallery, so you can see the Live Preview.
- To access additional SmartArt graphic layouts, click the More Layouts option, as shown highlighted in red within Figure 5, below.
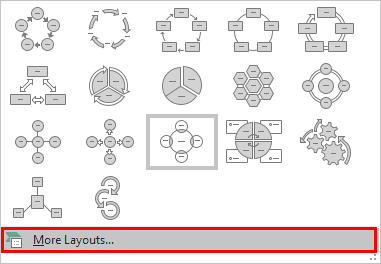
Figure 5: More Layouts option - Doing so opens the Choose a SmartArt Graphic dialog box, as shown in Figure 6, below. Select any of the SmartArt graphic variants you want to change to, and click the OK button.
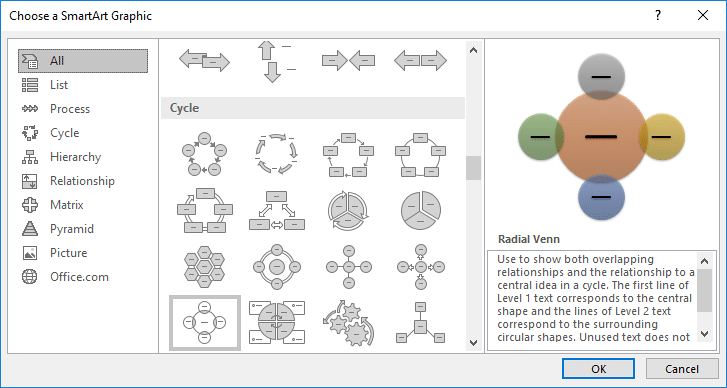
Figure 6: Choose a SmartArt Graphic dialog box - Alternatively, you can even right-click on the SmartArt graphic. From the contextual menu, choose the Change Layout option, as shown highlighted in red within Figure 7, below. Doing so will open the Choose a SmartArt Graphic dialog box, as shown in Figure 6, above.
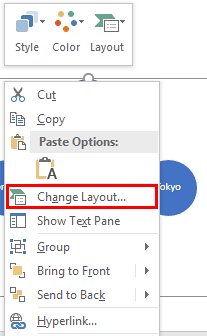
Figure 7: Change Layout option Cleanup After Changing SmartArt Graphic Layouts
- After changing your SmartArt graphic to another type, you may have to rearrange elements in your diagram and modify text attributes.
- Click on the required SmartArt layout within the SmartArt graphics Layouts drop-down gallery or within the Choose a SmartArt Graphic dialog box. Doing so will change layout of the SmartArt on the slide. In Figure 8, below, you can see that the selected SmartArt graphic's layout has changed from Diverging Radial to Radial Venn (compare Figures 1 and 8).
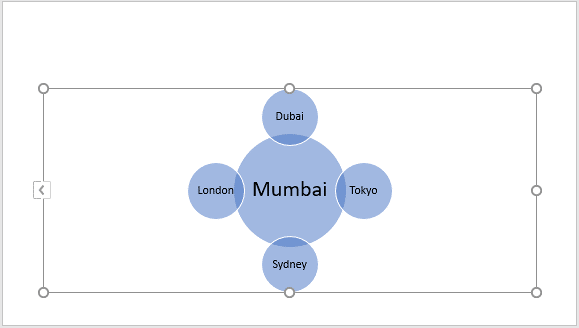
Figure 8: SmartArt graphic's layout changed to Radial Venn