Learn how to change shapes within a SmartArt graphic in PowerPoint 2010 for Windows. In many ways, editing text within SmartArt graphics is more intuitive using the Text Pane.
Author: Geetesh Bajaj
Product/Version: PowerPoint 2010 for Windows
OS: Microsoft Windows XP and higher
Most of the time, SmartArt graphics work great with their default looks. Yes, you can change your SmartArt graphics to other layouts and you can also change the Theme colors or apply a SmartArt Style to make your SmartArt appear distinct and unique. What many users don't realize though is that you can change the actual shapes within a SmartArt graphic. For instance, you can change some rectangles in your SmartArt graphic to become ovals with a mere click or two!
Follow these steps to change shapes within a SmartArt graphic in PowerPoint 2010 for Windows:
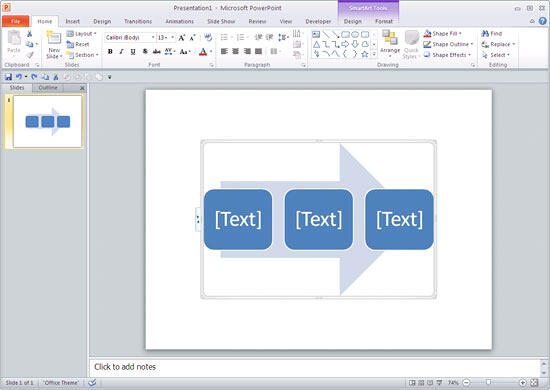
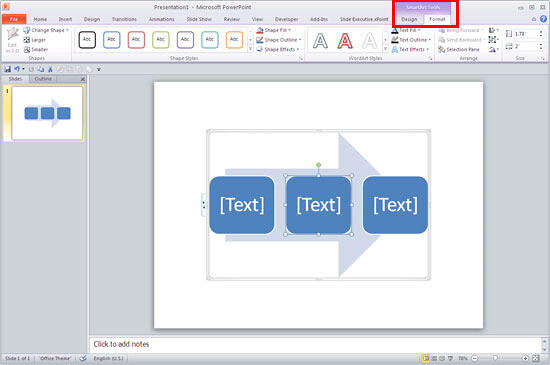
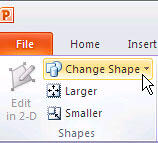
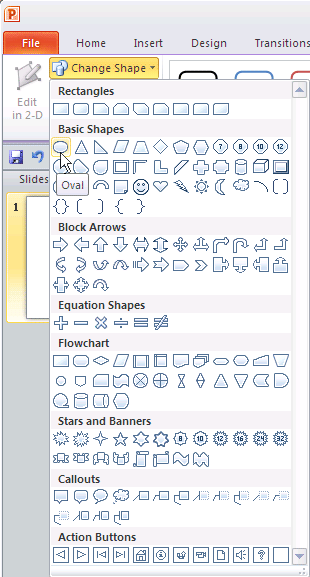
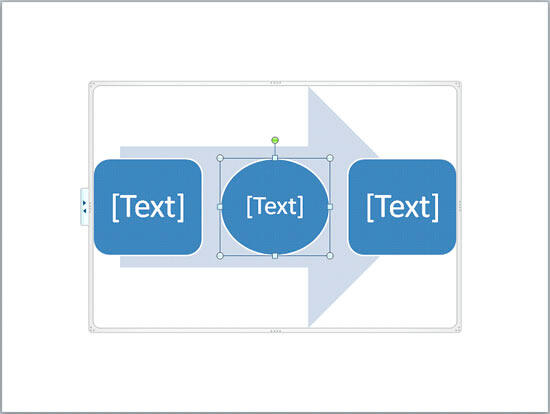
See Also:
Advanced SmartArt: Change Shapes within a SmartArt Graphic (Glossary Page)
Change Shapes within a SmartArt Graphic in PowerPoint 2013 for Windows
Change Shapes within a SmartArt Graphic in PowerPoint 2011 for Mac
You May Also Like: Tips for Building Reports in PowerPoint | Olive PowerPoint Templates


Microsoft and the Office logo are trademarks or registered trademarks of Microsoft Corporation in the United States and/or other countries.