Learn how you can change one animation to another in PowerPoint 2016 for Windows. The option to change animations is not obvious but is a much easier process than removing and adding animations.
Author: Geetesh Bajaj
Product/Version: PowerPoint 2016 for Windows
OS: Microsoft Windows 7 and higher
Let's say you have used a Fade animation for a slide object, and now you want to use a Wipe animation instead. It's been observed that most of the time, users may remove an animation and apply another one rather than changing one animation into another. This may be because in PowerPoint 2016 for Windows, there is no particular option within the interface that changes the animation. However, there is still a very easy one-click operation to change an existing animation to another one, as you will learn in this tutorial. The need to change an animation may arise for several reasons:
Follow these steps to change an existing animation effect to another one in PowerPoint 2016 for Windows:

Do you want more keyboard shortcuts?
Explore our PowerPoint Keyboard Shortcuts and Sequences Ebook that is updated for all PowerPoint versions.
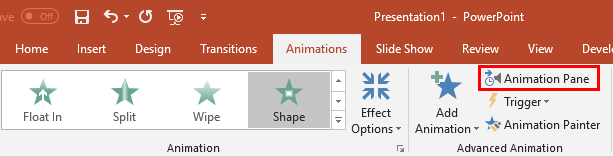
The Animation Pane makes it easy to select animations, and also ascertain whether your selected animation changed.
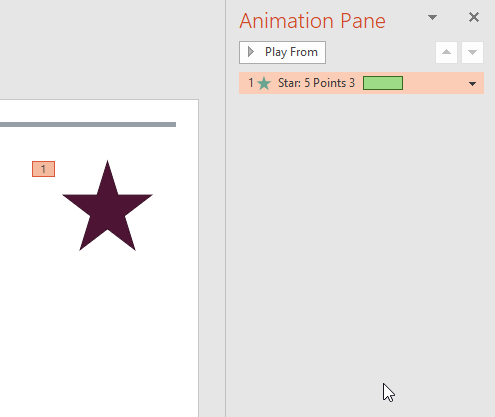
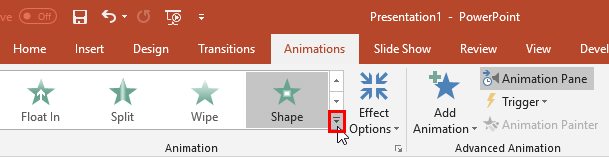
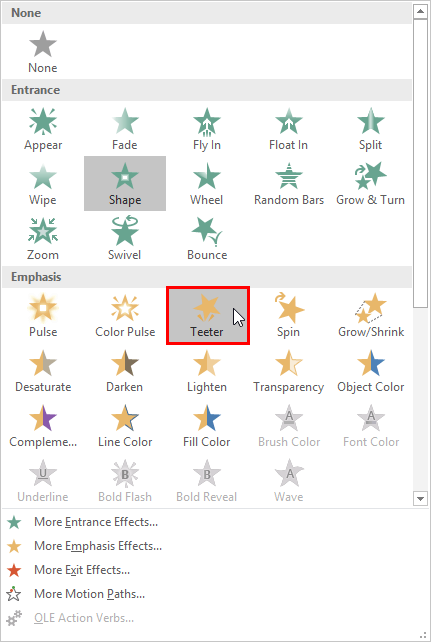
See Also:
13 03 05 - Advanced Animation Concepts: Change Animations in PowerPoint (Glossary Page)
Change Animations in PowerPoint 2013 for Windows
Change Animations in PowerPoint 2011 for Mac
Change Animations in PowerPoint 2010 for Windows
Change Animations in PowerPoint 2007, 2003, and 2002 for Windows
You May Also Like: Dynamic Text to Speech in PowerPoint | Birthday PowerPoint Templates



Microsoft and the Office logo are trademarks or registered trademarks of Microsoft Corporation in the United States and/or other countries.