Learn to change the chart type from one to another in PowerPoint 2013 for Windows. Doing so allows you to change the chart type wihout altering the underlying data.
Author: Geetesh Bajaj
Product/Version: PowerPoint 2013 for Windows
OS: Microsoft Windows 7 and higher
PowerPoint 2013 for Windows provides all the basic chart types such as Column, Bar, Line, Pie, etc. (see Figure 1), and also some advanced charts like Radar, Surface etc. (see Figure 2). Together, all these chart types work for almost every kind of graphical data representation.
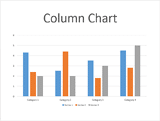
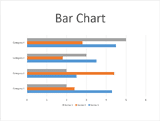
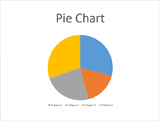
Figure 1: Column, Bar, and Pie Chart Types
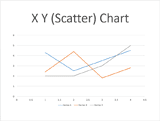
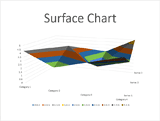
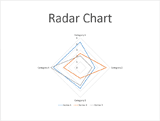
Figure 2: X Y (Scatter), Surface, and Radar Chart Types
To change a chart type from one to another, you first need to insert a chart in PowerPoint 2013 for Windows.
Now, follow these steps to change the chart type in PowerPoint 2013 for Windows:

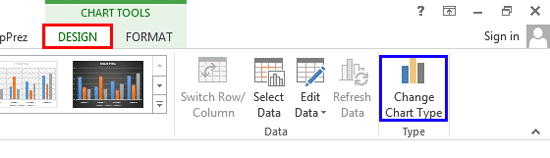
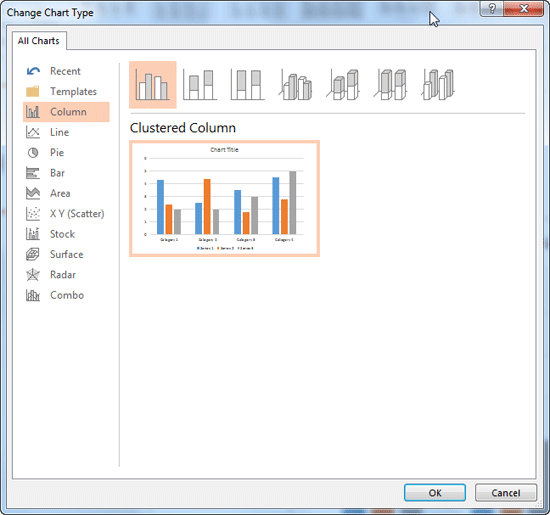
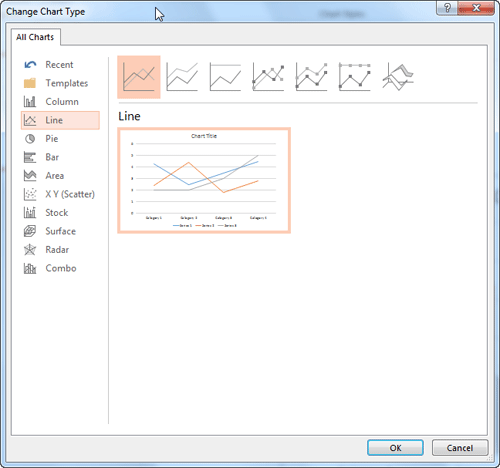
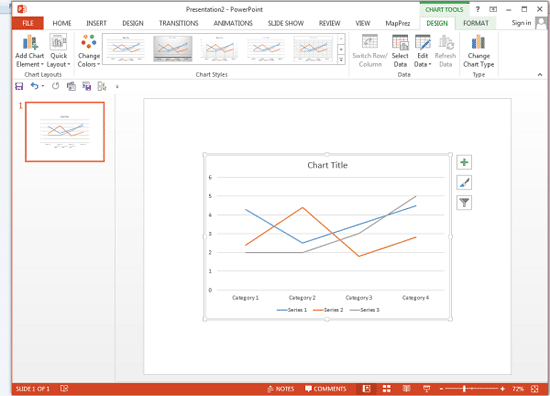
See Also:
Chart Basics: Changing Chart Types (Glossary Page)
Changing Chart Types in PowerPoint 2011 for Mac
Changing Chart Types in PowerPoint 2010 for Windows
Changing Chart Types in PowerPoint 2007 for Windows
Changing Chart Types in PowerPoint 2003 and 2002 for Windows
You May Also Like: The Art of Skillful and Sincere Speaking – on Video or in Person | Lines PowerPoint Templates




Microsoft and the Office logo are trademarks or registered trademarks of Microsoft Corporation in the United States and/or other countries.