Learn how to add and reposition chart legends in PowerPoint 2003 for Windows. Experiment with different legend positions to find the one that works best for you.
Author: Geetesh Bajaj
Product/Version: PowerPoint 2003 for Windows
OS: Microsoft Windows XP and higher
Charts in PowerPoint can be customized by changing the appearance of various chart elements. The legend is also a chart element. Typically, the legend is a box or area that contains color or pattern swatches representing all the series in a chart. Look at Figure 1, below that shows a default chart created in PowerPoint 2003 for Windows. The legend is the box that captions the series East, West, and North and identifies them with different colors so that you can follow which series each of the columns in that chart represent.
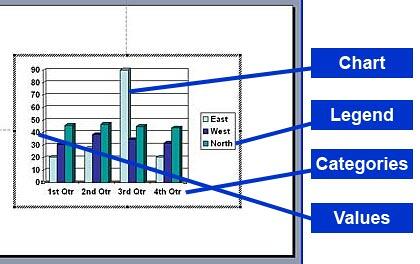
Figure 1: Chart in PowerPoint 2003
The legend can be formatted to be placed at various locations within the chart area, and you can hide it altogether. You can also remove the box that surrounds the legend.
Follow these steps to change the location of the legend in the chart area, hide it altogether, or remove the boxed outline around it in PowerPoint 2003 for Windows:
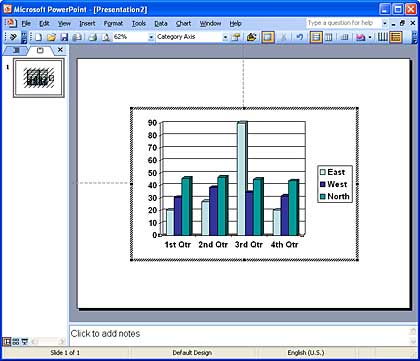
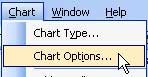
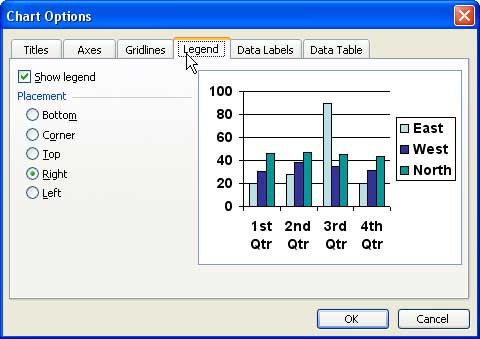
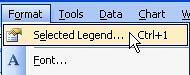
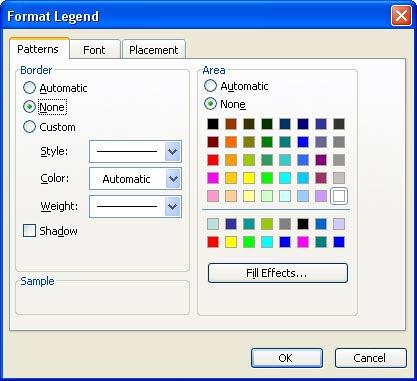
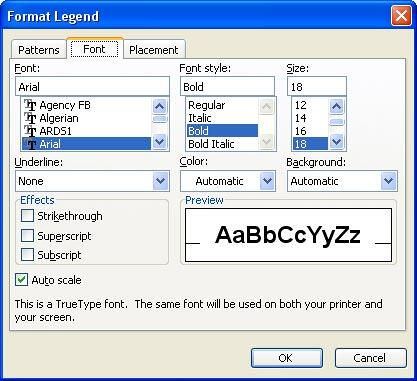
See Also:
Chart Legend: Chart Legend (Glossary Page)
Chart Legend in PowerPoint 2013 for Windows
Chart Legend in PowerPoint 2011 for Mac
Chart Legend in PowerPoint 2010 for Windows
Chart Legend in PowerPoint 2007 for Windows
You May Also Like: Essential PowerPoint Skills Everyone Needs, Especially Working from Home | Loans PowerPoint Templates




Microsoft and the Office logo are trademarks or registered trademarks of Microsoft Corporation in the United States and/or other countries.