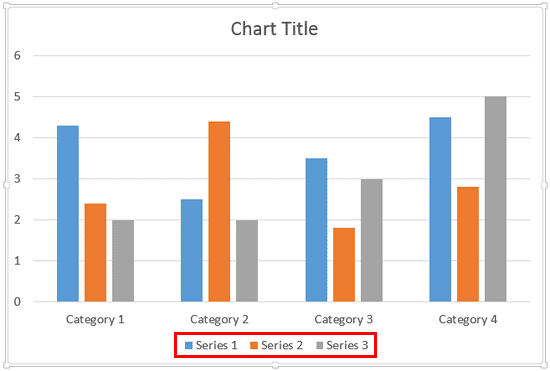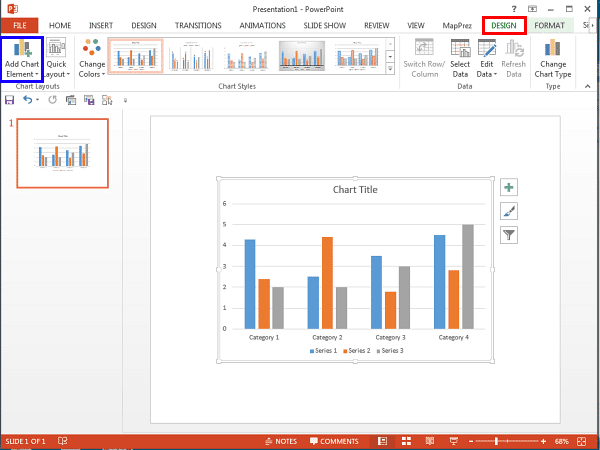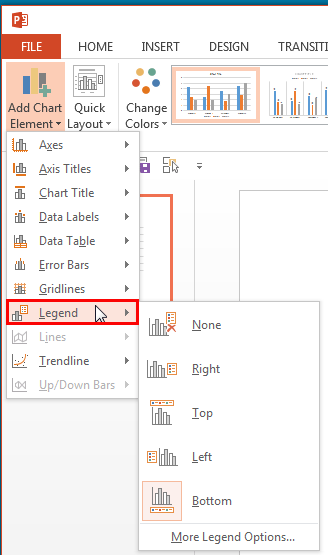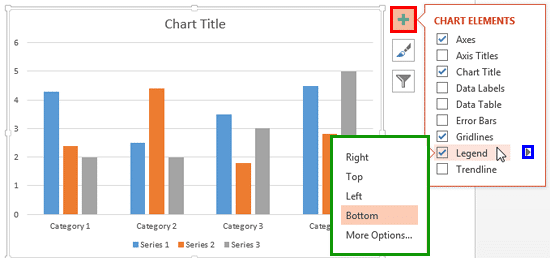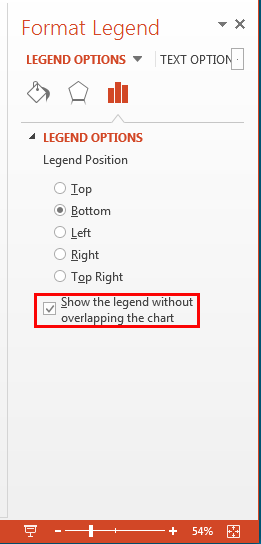The legend within a chart is one of those chart elements that lets you identify all the series in a chart via color or pattern. Typically, the legend is a box or area with swatches. Figure 1, below shows a default chart created in PowerPoint 2013 for Windows where you can see the legend at the bottom, highlighted in red within Figure 1, below. In this particular example, the legend captions: Series 1, Series 2, and Series 3 are identified with different colors so that you can follow which series each of the columns in that chart represent.
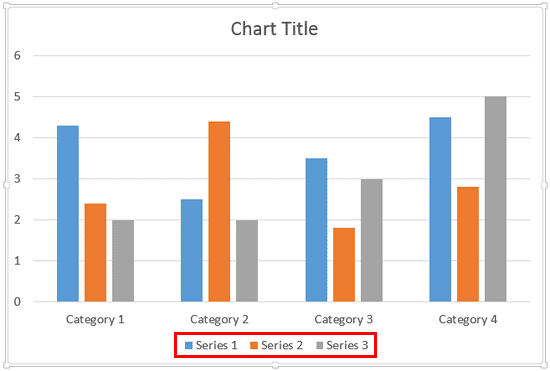
Figure 1: Legend at the bottom of chart area
The legend can be placed at various locations within the chart area, and you can hide it altogether.
Follow these steps to learn more about legends in PowerPoint 2013 for Windows:
- You first need to have a chart in your presentation. Learn how to insert a chart in PowerPoint 2013. Now select the chart to activate the Chart Tools tabs on the Ribbon. Now, select the Chart Tools Design tab, as shown highlighted in red within Figure 2, below.
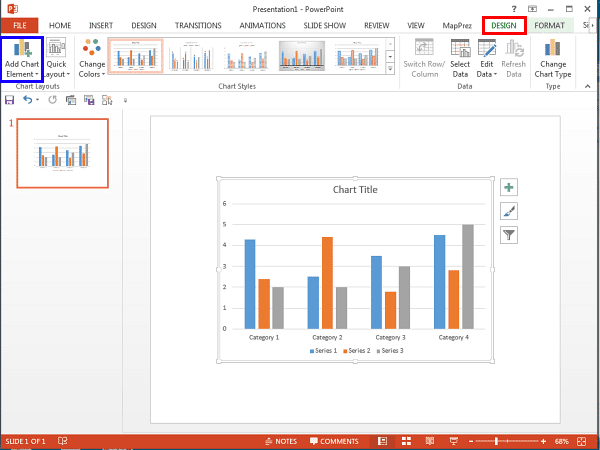
Figure 2: Chart Tools Design tab selected Contextual Tabs
- The Chart Tools Design tab is a Contextual tab. These tabs are special tabs in the Ribbon that are not visible all the time. They only make an appearance when you are working with a particular slide object which can be edited using special options.
- Within the Chart Tools Design tab, click the Add Chart Element button, highlighted in blue within Figure 2, above to bring up a drop-down gallery as shown in Figure 3, below. Within this drop-down gallery select the Legend option as shown highlighted in red within Figure 3. This step opens the Legend sub-gallery which includes various position options for the Chart Legend (refer to Figure 3 again).
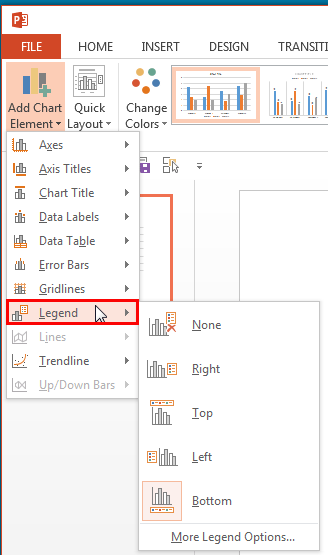
Figure 3: Legend sub-gallery - There is an easier way to access Legend options. Select the chart and click the Chart Elements button as shown highlighted in red within Figure 4, below. This action opens the Chart Elements gallery. Within the Chart Elements gallery, hover your cursor over the Legend option. Doing so reveals a right-arrow as shown highlighted in blue within Figure 4. Click this right-arrow to open the Legend sub-gallery, highlighted in green within Figure 4, which includes various options for the legend.
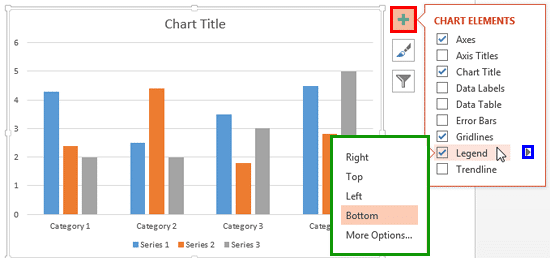
Figure 4: Legend options accessed without using contextual chart tabs - Within the Legend sub-gallery, as shown in Figures 3 or 4, you can choose any position option for the legend:
- To hide the legend altogether, choose the None option as shown previously in Figure 3 or deselect the Legend check-box within the Chart Elements gallery, as shown selected in Figure 4, above.
- To choose a location for your legend, choose from the Right, Top, Left, or Bottom options.
- Other than these options, you can also select the last option in the gallery called More Legend Options (refer to Figure 3 above) or the More Options as shown in Figure 4, above. This step brings up the Format Legend Task Pane, as shown in Figure 5, below.
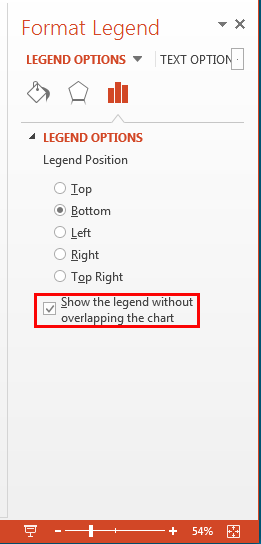
Figure 5: Format Legend Task Pane
- Here, you can choose one among the previously explained legend positions. Additionally, you can:
- Choose the option to place the legend towards the Top Right of the chart.
- Select the Show the legend without overlapping the chart check-box as shown highlighted in red within Figure 5, above.
- Altogether, there are 11 options that you can choose from. See all 11 in the sample embedded presentation at the bottom of this page. Save your presentation often.
Chart Styles
Want to quickly change the look of your chart? Do explore Chart Styles.