Apply predefined Chart Styles to your charts in PowerPoint 2016 for Windows. With one click, predefined combinations of various chart elements can be easily applied.
Author: Geetesh Bajaj
Product/Version: PowerPoint 2016 for Windows
OS: Microsoft Windows 7 and higher
Making a chart look different translates to so much involvement. That’s because each chart has almost 10 or more elements that contribute to its appearance. Of course, you can format all these 10 elements individually, and end up spending some quality time exploring nuances that end up with some amazing and distinctive results. But what if you want the same format applied to another chart? The same format will be difficult to apply to any other chart because you will have to remember all the attributes you applied in the first chart—not to speak about the time it will take to create a coordinated chart.
The savior, in this case can be the amazing Chart Styles option in PowerPoint 2016 for Windows. These Chart Styles include predefined combinations of various chart elements and include effects and layouts that can change their appearance. Even better, these styles are influenced by Office Themes. Just a couple of clicks can make your charts look distinctive.
To apply a Chart Style, you first need to have a chart in your presentation. Learn how to insert a chart in PowerPoint 2016, and then follow these steps to apply a Chart Style in PowerPoint 2016:
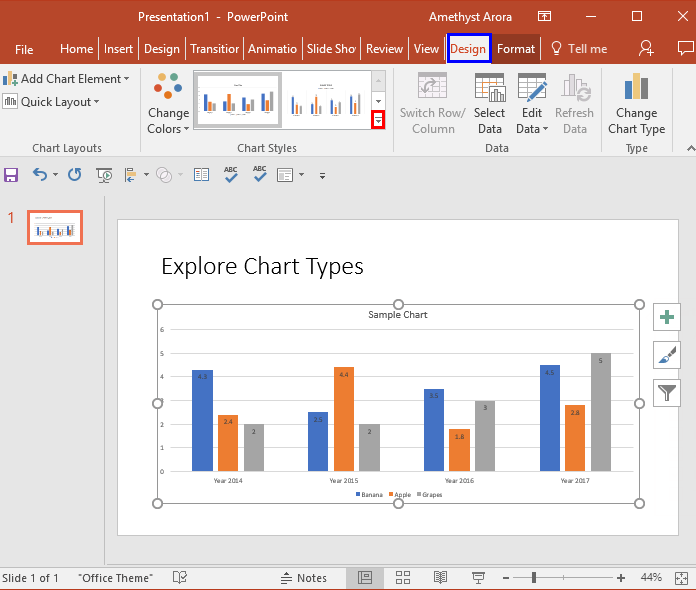
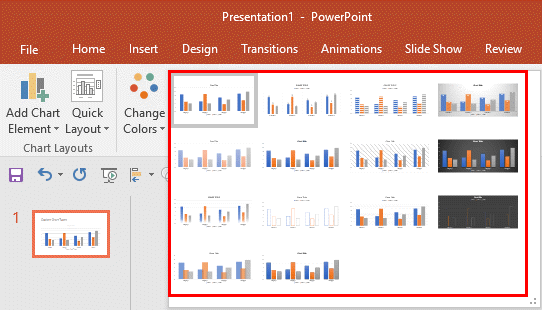
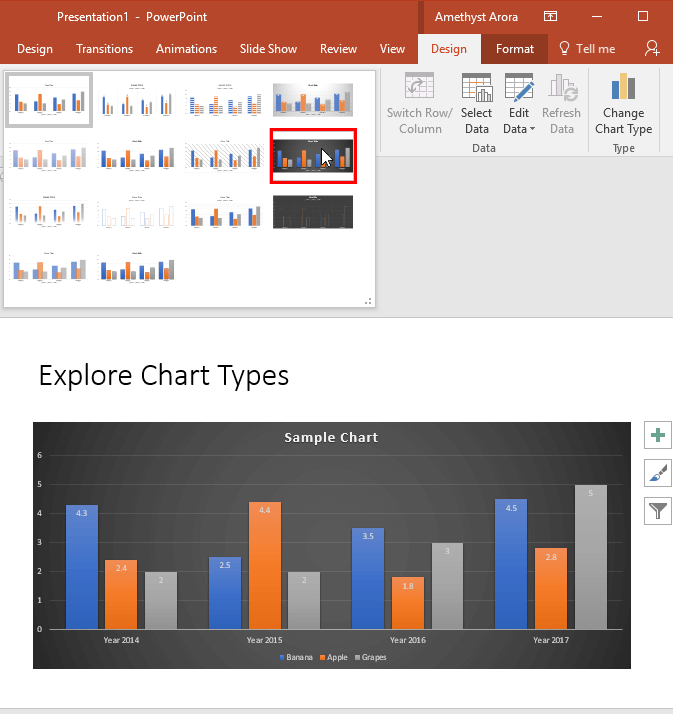
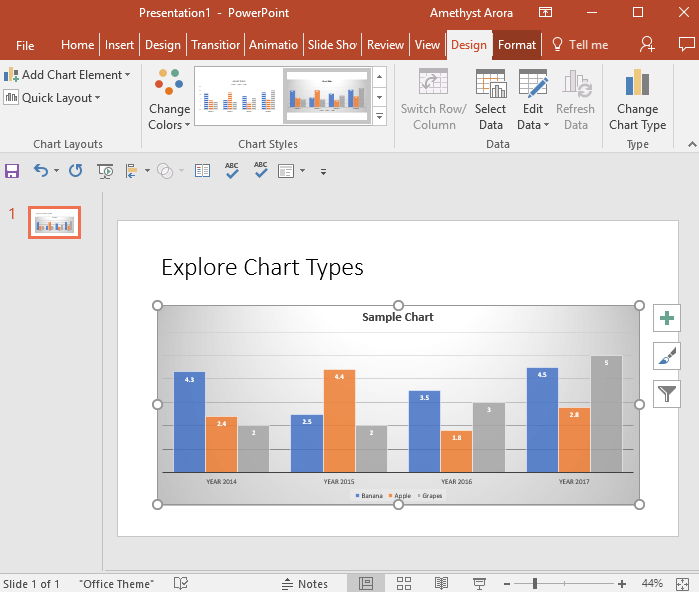
This process only applies the Chart Style to the selected chart. If you have more than one chart in your presentation, you will have to repeat this process for each chart.
See Also:
Chart Basics: Chart Styles (Glossary Page)
Chart Styles in PowerPoint 2013 for Windows
Chart Styles in PowerPoint 2011 for Mac
Chart Styles in PowerPoint 2010 for Windows
Chart Styles in PowerPoint 2007 for Windows
You May Also Like: Hide Logos with Logo Toggle in PowerPoint | Countries: Regions and States PowerPoint Templates




Microsoft and the Office logo are trademarks or registered trademarks of Microsoft Corporation in the United States and/or other countries.