Learn about the Clip Organizer in PowerPoint 2010 for Windows. The Clip Organizer is a basic clip media organizer for Microsoft Office applications.
Author: Geetesh Bajaj
Product/Version: PowerPoint 2010 for Windows
OS: Microsoft Windows XP and higher
Before we start discussing the Clip Organizer in PowerPoint 2010 for Windows, it's important to first understand its scope. At the most basic level, the Clip Organizer is an entry level digital asset management tool that lets you organize your clip media.
We already learned how you can add media to the Clip Organizer within our Adding Clips to the Clip Organizer in PowerPoint 2010 tutorial. However, PowerPoint just interfaces via this option to a tool called the Clip Organizer that you can also launch as a separate standalone program. And adding media via PowerPoint is just the beginning, as you can do so much more with the Clip Organizer.
Follow these steps to learn more in PowerPoint 2010 for Windows:
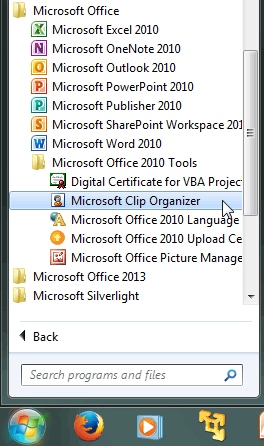
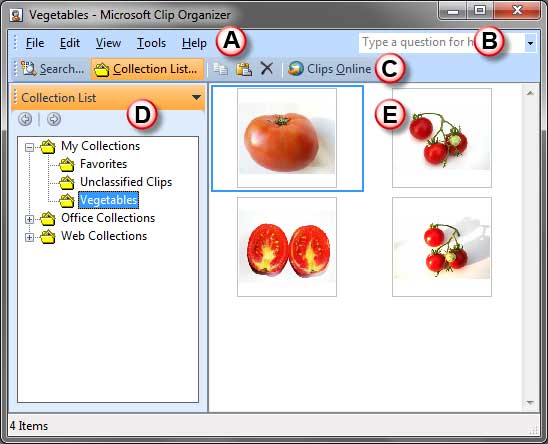
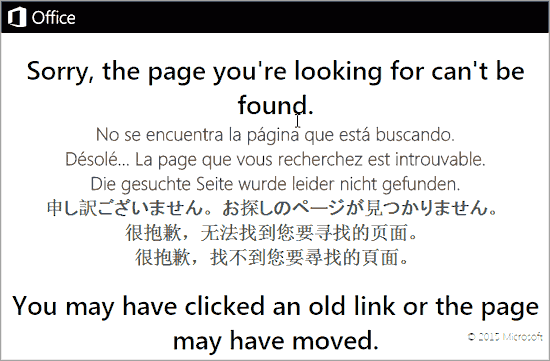
Learn more about the Clip Organizer in the following tutorials. Do note that all these tutorials relate to the Clip Organizer that gets installed as part of Microsoft Office 2000.
Clip Organizer: Clip Organizer (Glossary Page)
You May Also Like: Are You Violating Copyright Laws?: by Alex Leopold | G20 PowerPoint Templates




Microsoft and the Office logo are trademarks or registered trademarks of Microsoft Corporation in the United States and/or other countries.