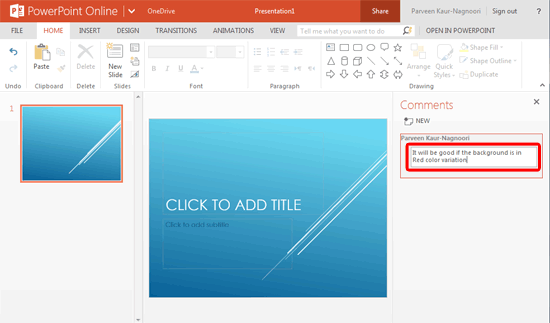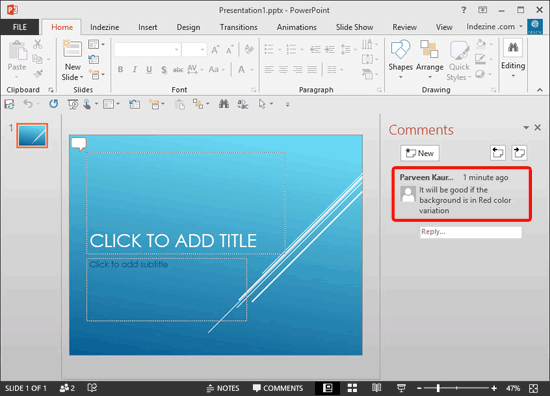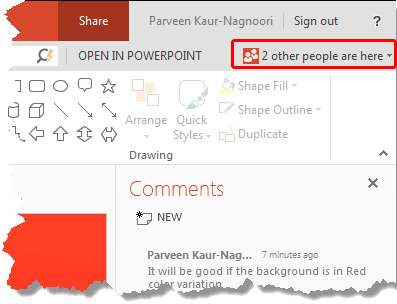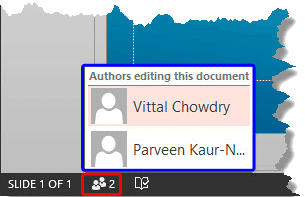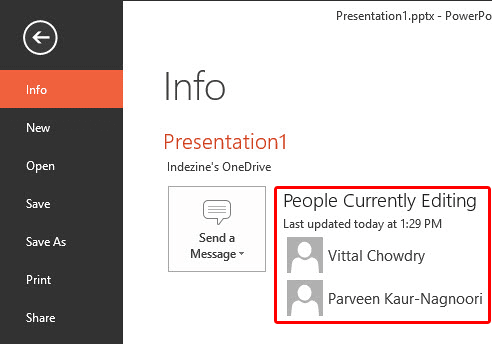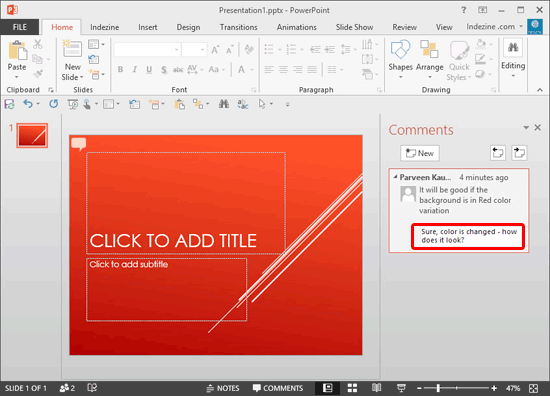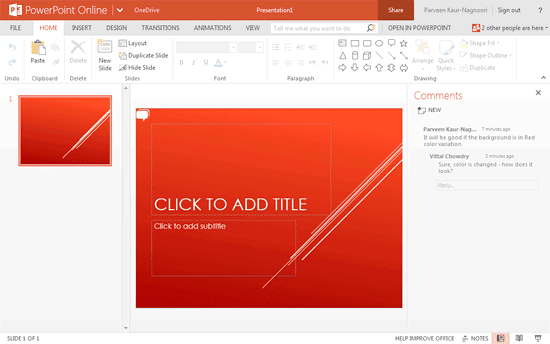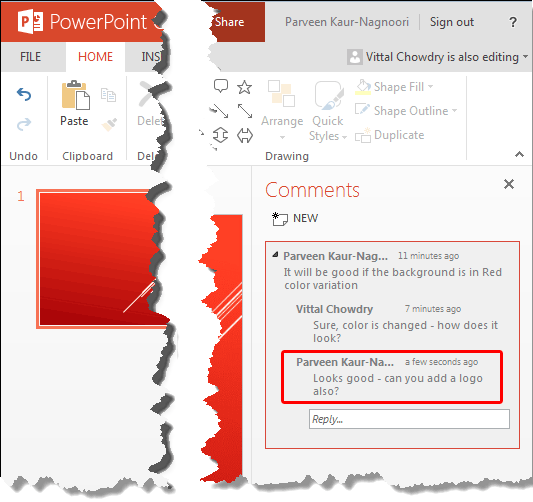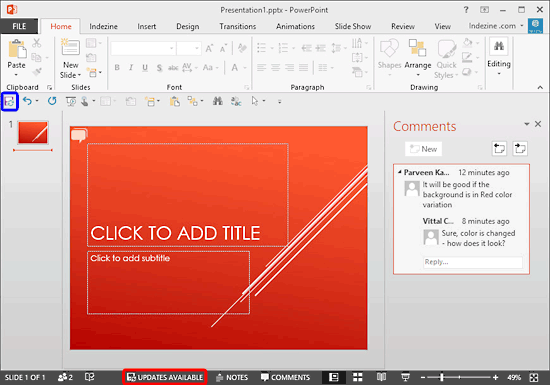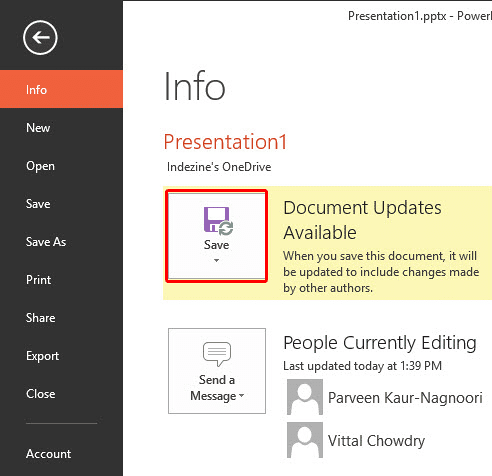The Comments option works well when you are collaborating on a presentation with someone else and you want to give and receive feedback without actually editing the slides themselves. In our tutorials about commenting, we already learned how to Add, Edit, or Delete Comments within PowerPoint's desktop application. We also explored Commenting within PowerPoint for the Web on OneDrive..
In this tutorial we'll explain how to use commenting and at the same time collaborate between PowerPoint for the Web and PowerPoint 2013 for Windows (desktop application).
What is a Comment?
A Comment is a note that can be attached to any slide object or to a whole slide. You can edit comments and even receive replies for comments.
This tutorial shows an example of adding and replying comments in PowerPoint for the Web and the PowerPoint 2013 desktop application at the same time. We worked on same presentation on two computers. The presentation was opened from OneDrive in PowerPoint for the Web and the same presentation was opened from OneDrive in PowerPoint for Windows:
- Open the shared presentation within PowerPoint for the Web and add a comment. Figure 1, below, shows that a comment has been added to the presentation, as shown highlighted in red within Figure 1.
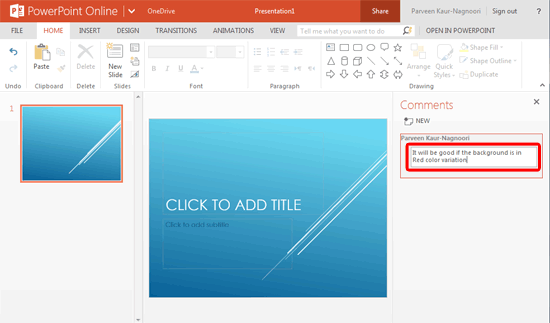
Figure 1: Comment added to presentation within PowerPoint for the Web- Now, open the same presentation within the PowerPoint desktop application (we are using PowerPoint 2013). Note that the comment which was added within PowerPoint for the Web can be seen within the desktop application too, as shown highlighted in red within Figure 2, below.
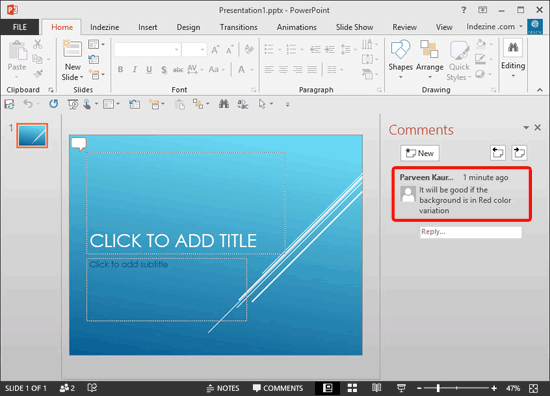
Figure 2: Comment can be seen within the PowerPoint desktop application
How Many Users are Working?
- If more than one person is working on the same presentation, PowerPoint for the Web and the PowerPoint desktop application both indicate the number of people working. In Figure 3, below, within the PowerPoint for the Web interface you can see that a message appears on the top right of the interface showing two people are editing the presentation, as shown highlighted in red within Figure 3.
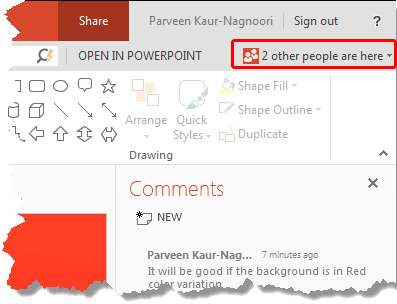
Figure 3: PowerPoint for the Web interface- Now, see Figure 4, which shows the PowerPoint 2013 desktop application interface. Here within the Status Bar an icon, as shown highlighted in red within Figure 4, showing two people are working on the presentation. Place your cursor over the icon to bring up a pop-up list highlighted in blue showing names of user working on the presentation.
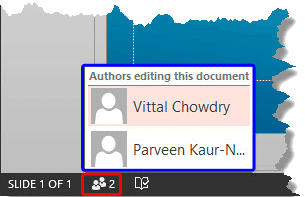
Figure 4: PowerPoint desktop application- Also, within the PowerPoint desktop application, you can access the File | Info menu option to bring up the Backstage view, as shown Figure 5. Here also, you see names of users currently editing the presentation, as shown highlighted in red within Figure 5.
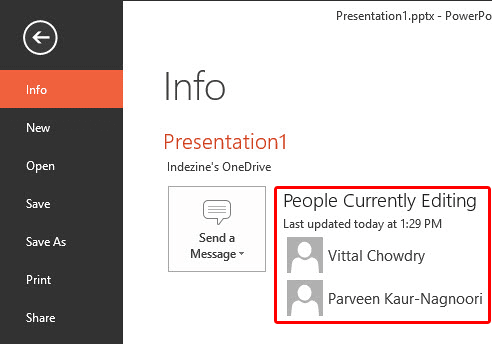
Figure 5: Info Backstage view within PowerPoint desktop application
- In Figure 6, below, you can see that the second collaborator made the change based on the feedback sent earlier. While making the change, this collaborator also replied to the comment within the PowerPoint desktop application, as shown highlighted in red within Figure 6.
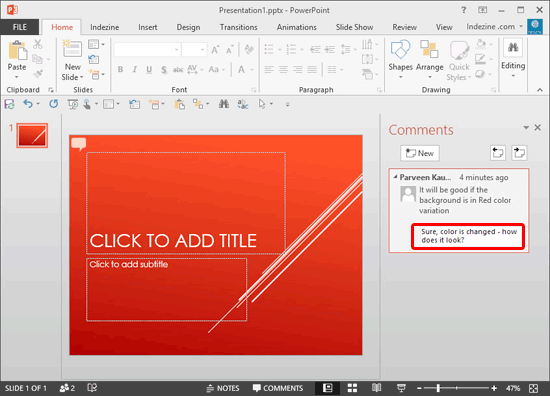
Figure 6: Comment replied within the PowerPoint desktop application- The change and the reply can also be seen within PowerPoint for the Web, as shown in Figure 7, below.
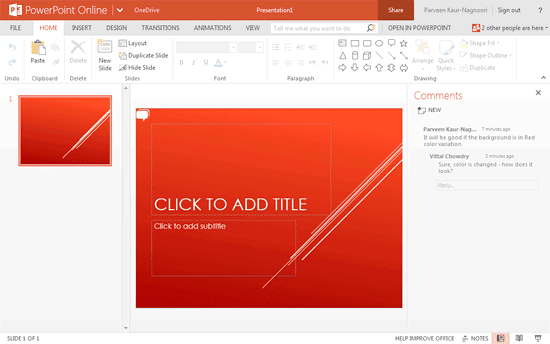
Figure 7: Change and reply can be seen within PowerPoint for the Web- Within PowerPoint for the Web, the first collaborator again replied to the previous comment, as shown highlighted in red within Figure 8, below.
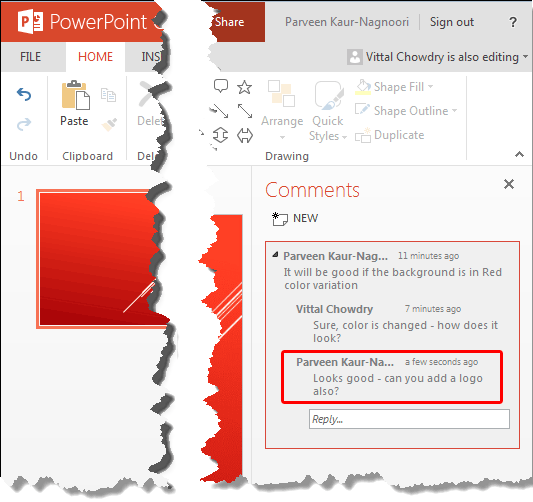
Figure 8: Replied to a comment within PowerPoint for the Web- Now, within the PowerPoint desktop application, you may not see the recent changes made from PowerPoint for the Web. To see changes made to the presentation and any comment received, click the Updates Available button within the Status Bar, as shown highlighted in red within Figure 9, below. This button appears to indicate that some update has been made by the other collaborator/author. When you click this button, the changes get applied.
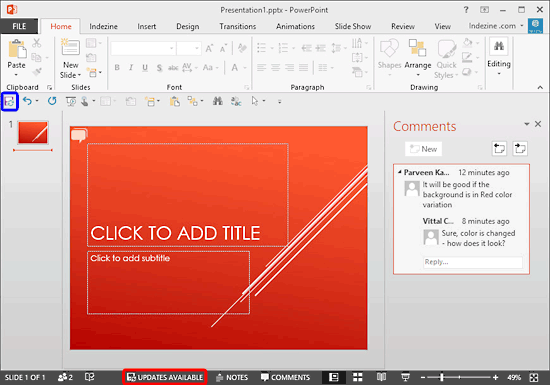
Figure 9: Updates Available button- Alternatively, click the File | Info menu option. Here too, you can see the message that says Document Updates Available. To apply these changes, click the Save button, as shown highlighted in red within Figure 10, below.
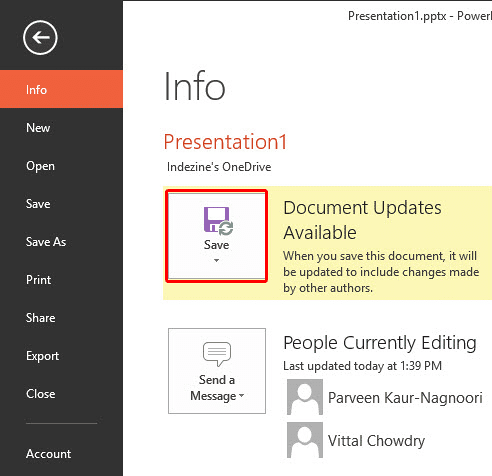
Figure 10: Save button- Using this process, you can easily collaborate and work on a presentation.