Learn how you can convert bulleted text to a SmartArt graphic in PowerPoint 2016 for Windows. This task is accomplished with a mere click or two.
Author: Geetesh Bajaj
Product/Version: PowerPoint 2016 for Windows
OS: Microsoft Windows 7 and higher
Bulleted text slides are part of most PowerPoint presentations, even though some people abhor using bulleted content altogether. On the other hand, many others just cannot do without slides that do not contain bulleted lists. And if you are part of either of these two opposing camps, you will love this cool feature in PowerPoint that takes a middle road approach by using SmartArt. You can enhance the look of some bulleted slides by converting them to a SmartArt graphic in PowerPoint.
Follow these steps to change bulleted text to a SmartArt graphic in PowerPoint 2016 for Windows:
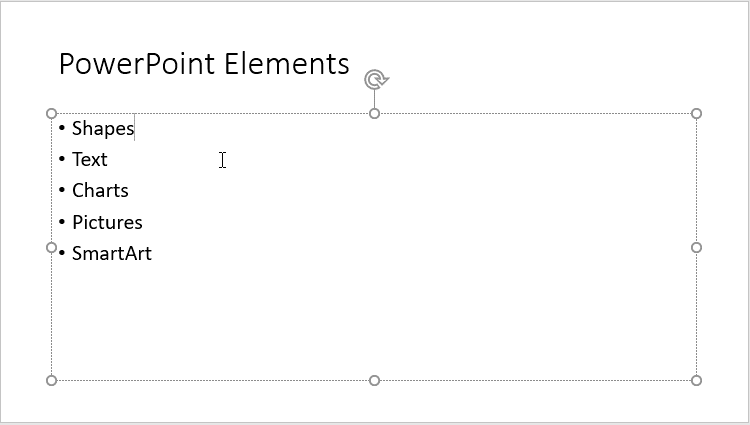
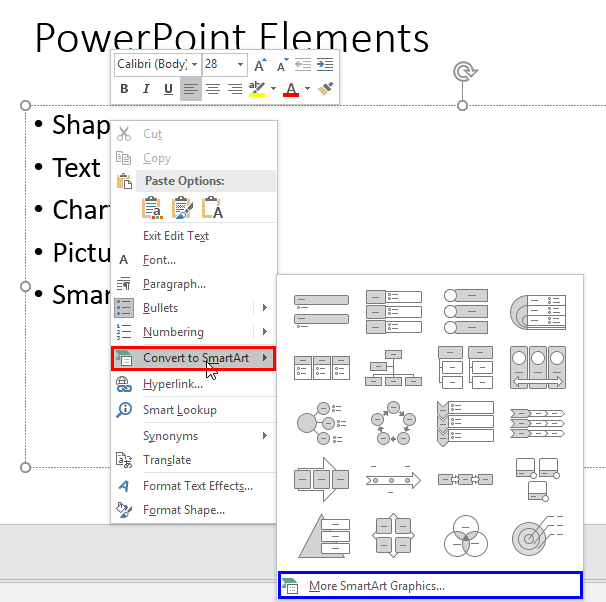
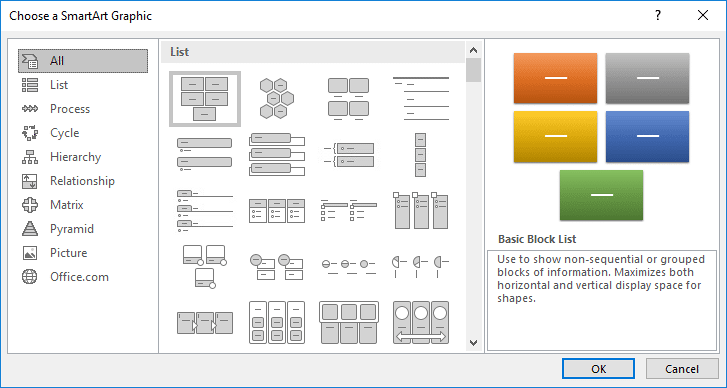
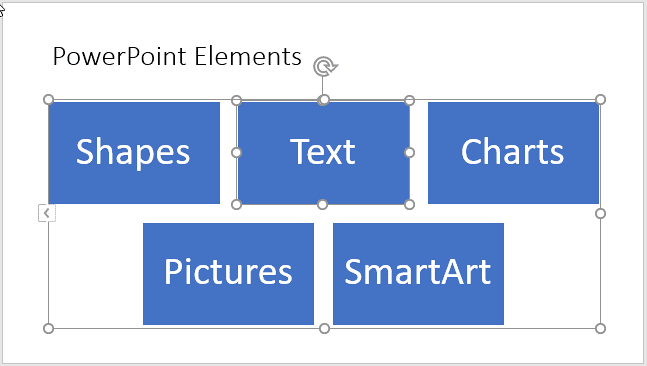
See Also:
SmartArt Basics: Convert Bulleted Text to SmartArt (Glossary Page)
Convert Bulleted Text to SmartArt in PowerPoint 2013 for Windows
Convert Bulleted Text to SmartArt in PowerPoint 2011 for Mac
Convert Bulleted Text to SmartArt in PowerPoint 2010 for Windows
Convert Bulleted Text to SmartArt in PowerPoint 2007 for Windows
You May Also Like: Thin Smiles, Thinner Audiences! | Cakes PowerPoint Templates



Microsoft and the Office logo are trademarks or registered trademarks of Microsoft Corporation in the United States and/or other countries.