Learn how to convert SmartArt graphics to shapes in PowerPoint 2013 for Windows. This is a great option if you want to customize your diagrams more than what's possible using the SmartArt graphics feature.
Author: Geetesh Bajaj
Product/Version: PowerPoint 2013 for Windows
OS: Microsoft Windows 7 and higher
You can easily convert bulleted text to SmartArt graphics, but many users want to go the other way and convert their SmartArt graphics to bulleted text, or even to individually editable shapes to manipulate further. Yes, you can convert SmartArt graphics to individual shapes, but do remember that this is a one-way process, and you lose any editability for the SmartArt graphics from that point in time. However, converting to shapes does mean that you have complete control over moving, resizing, deleting, or formatting individual shapes.
Follow these steps to convert SmartArt graphics into shapes in PowerPoint 2013 for Windows:
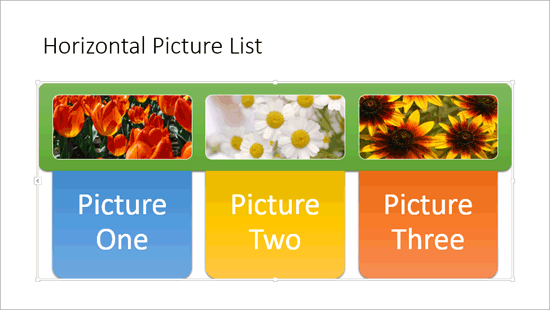

Do you want more keyboard shortcuts?
Explore our PowerPoint Keyboard Shortcuts and Sequences Ebook that is updated for all PowerPoint versions.
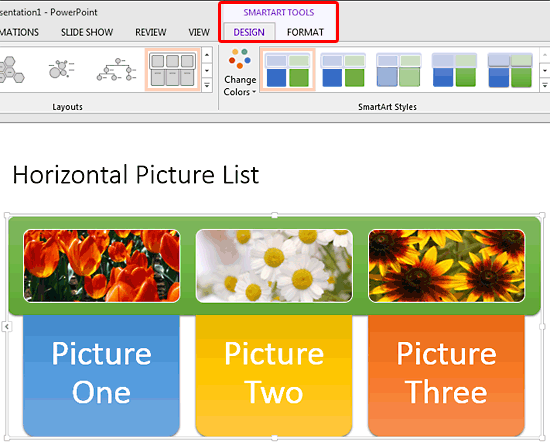
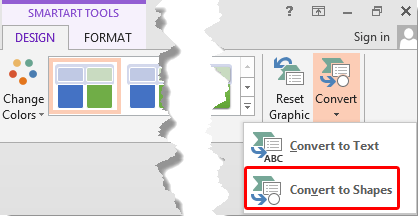
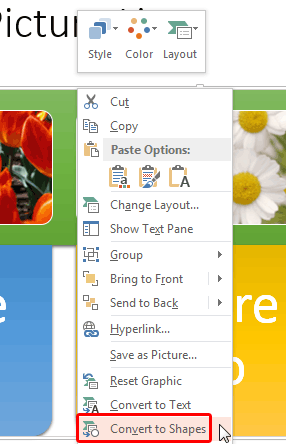
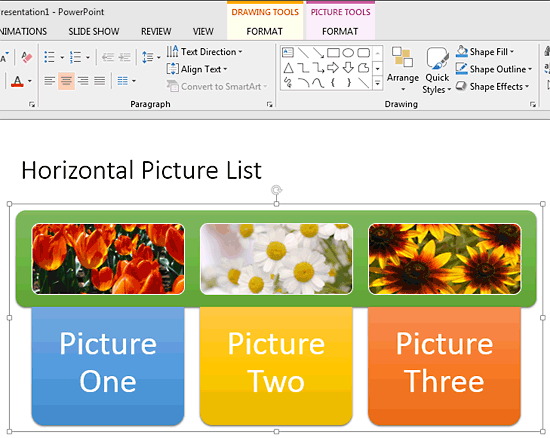
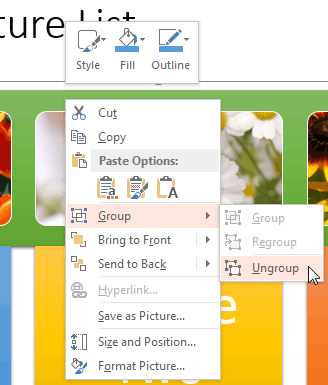
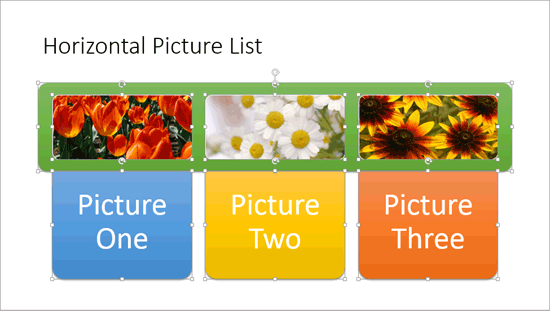
See Also:
Advanced SmartArt: Convert SmartArt Graphics to Shapes (Glossary Page)
Convert SmartArt Graphics to Shapes in PowerPoint 2011 for Mac
Convert SmartArt Graphics to Shapes in PowerPoint 2010 for Windows
You May Also Like: Insert PDF for PowerPoint: Conversation with Jean Haney | Plum PowerPoint Templates




Microsoft and the Office logo are trademarks or registered trademarks of Microsoft Corporation in the United States and/or other countries.