Learn how to convert text within SmartArt graphics to bulleted text in PowerPoint 2010 for Windows. This feature can be helpful if you want to recover text in a SmartArt graphic.
Author: Geetesh Bajaj
Product/Version: PowerPoint 2010 for Windows
OS: Microsoft Windows XP and higher
One of the best options available to create new SmartArt graphics is by converting your existing bulleted text to a SmartArt graphic. Many times though, you might want to do the reverse, that is converting SmartArt into bulleted text. When Microsoft introduced SmartArt in PowerPoint 2007, this reverse conversion was not possible but in PowerPoint 2010 for Windows, this ability has been added. Do note though that you will be left with just plain text rather than any shapes or visuals.
Follow these steps to do the conversion of SmartArt to bulleted text in PowerPoint 2010 for Windows:
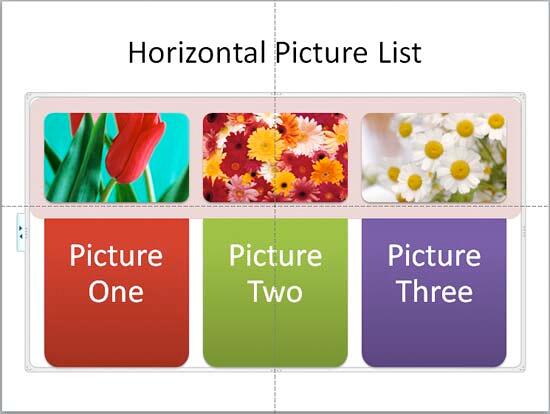
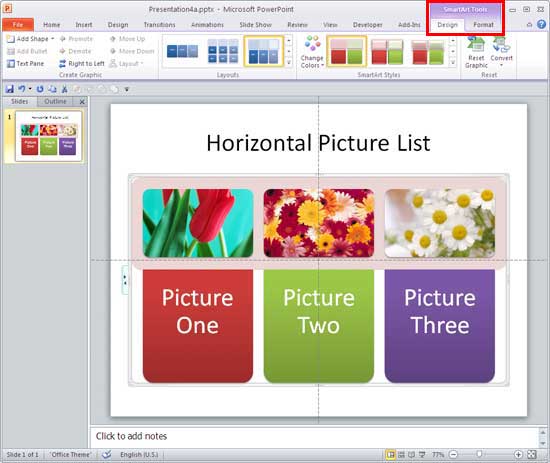
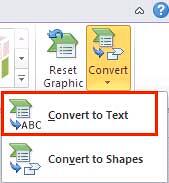
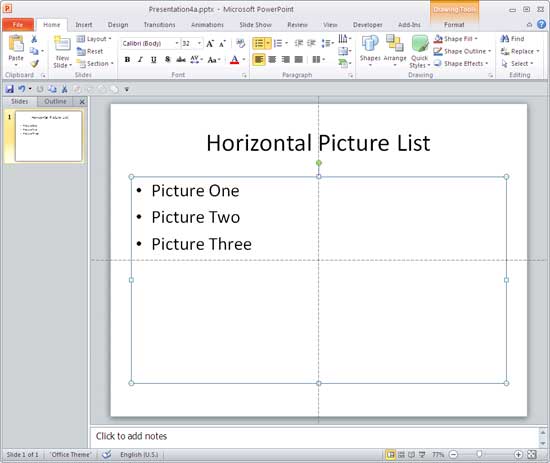
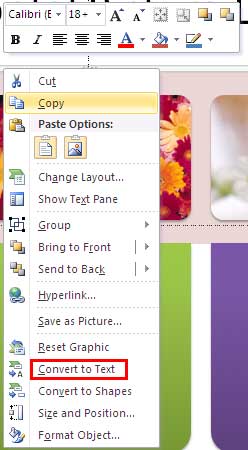
Do note that all existing shapes and pictures in your SmartArt will be lost when it is converted to text. So, if you are unsure, create a copy of your slide with SmartArt graphic, and then do the conversion.
See Also:
SmartArt Basics: Convert SmartArt Graphic to Text (Glossary Page)
Convert SmartArt Graphic to Text in PowerPoint 2016 for Windows
Convert SmartArt Graphic to Text in PowerPoint 2013 for Windows
Convert SmartArt Graphic to Text in PowerPoint 2011 for Mac
You May Also Like: Weather in PowerPoint | Candy PowerPoint Templates



Microsoft and the Office logo are trademarks or registered trademarks of Microsoft Corporation in the United States and/or other countries.