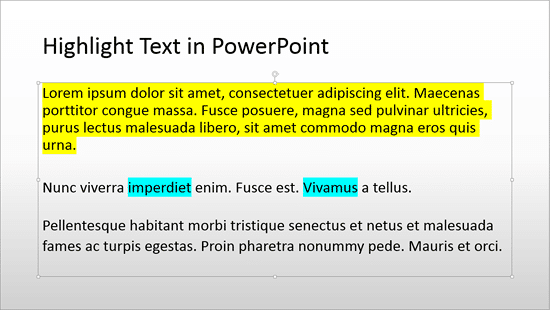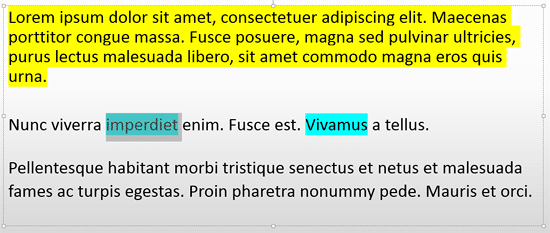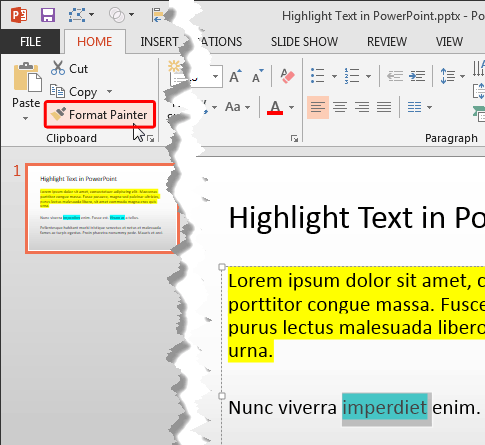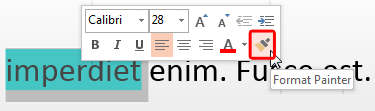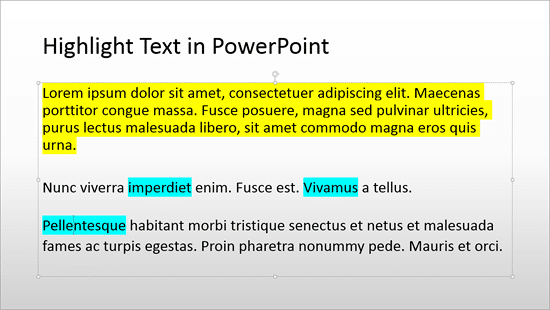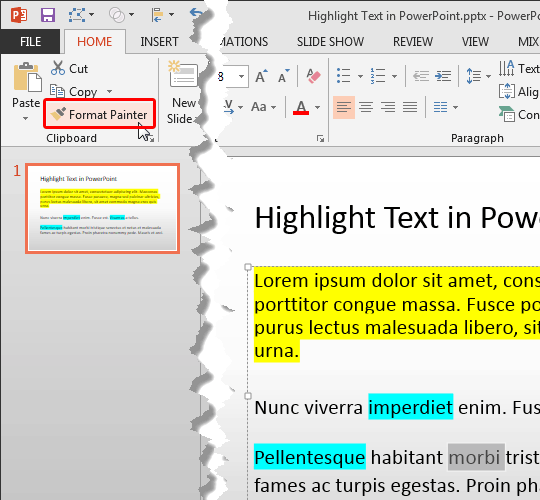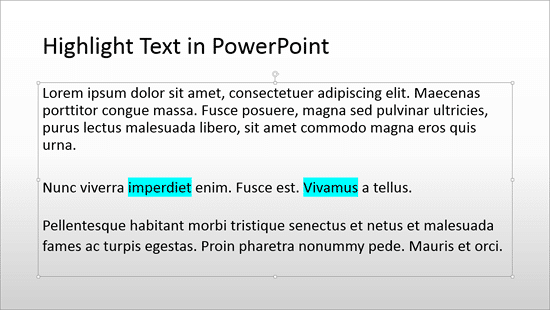PowerPoint does not provide any built-in tool for highlighting text. However, you can use Microsoft Word to help you with a
workaround, as explained in our Highlight Text in
PowerPoint 2013 for Windows tutorial.
Now imagine that you have hundreds of slides and you need to similarly highlight more text. Working repeatedly with Word for
all text highlighting across so many slides can be painful. Fortunately, you can tackle this issue easily by using the
Format Painter option within PowerPoint, which let you
copy the highlighting for text and also helps in removing the highlight altogether. The only caveat is that using the Format
Painter will not only add the highlighting attribute, but will also add all other text attributes of the original text such as
font, font color, etc. On the other hand, is there a way to remove highlighting from text within PowerPoint?
Follow these steps to copy and remove highlighting for text in
PowerPoint 2013 for Windows:
- Open your presentation and navigate to any slide in your presentation that has some highlighted text. In
Figure 1, below can see a slide which has some highlighted text. Want to know how to add text highlighting in
the first place? Explore our Highlight Text in
PowerPoint 2013 for Windows tutorial.
-
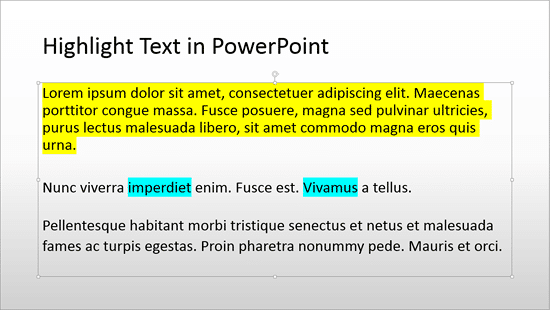
Figure 1: Text highlighted within a PowerPoint Slide
- Now, select all or some of the highlighted text, as shown in Figure 2. We selected some
text that had a blue highlight applied.
-
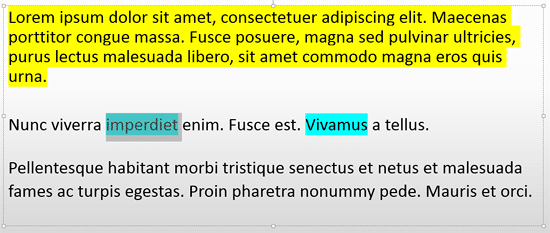
Figure 2: Highlighted text is selected
Note: The slide in
Figure 2, above shows only two highlight colors. There are 15 highlight
color available in Word to choose from - make sure that you first get the required highlight color to PowerPoint and then copy
it. There is no way to change the highlight color in PowerPoint. You can access the
Text Highlight Color
drop-down menu within Word, as explained in our
Highlight Text in PowerPoint 2013 tutorial.
- Then, click the Format Painter button (highlighted in red within
Figure 3) to copy the highlighting.
-
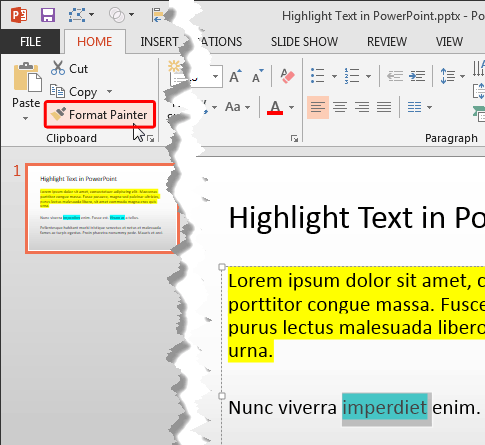
Figure 3: Format Painter button
- Alternatively, when you
select any text you can see the
Mini Toolbar, as shown in
Figure 4. Within the Mini Toolbar select the Format Painter button, as
shown highlighted in red within Figure 4.
-
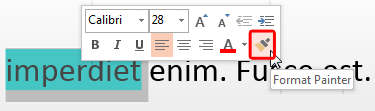
Figure 4: Format Painter button within Mini Toolbar
- Either of these options will change the cursor to a Paintbrush icon, as shown highlighted in
red within Figure 5. This indicates that the Format Painter is active.
-

Figure 5: Cursor after clicking the Format Painter button
- Now, with this changed cursor, just click on a new word to add the highlight to it. In Figure 6,
below, you can see that the first word of the third paragraph is now highlighted in blue. This was
earlier not highlighted, as you will find out if you compare with Figure 1, shown earlier on this page. Remember
though that the Format Painter option works a little differently for text compared to how it works for shapes
and other PowerPoint slide objects. Learn more in our
Copying Text Attributes with Format Painter in
PowerPoint 2013 for Windows tutorial.
-
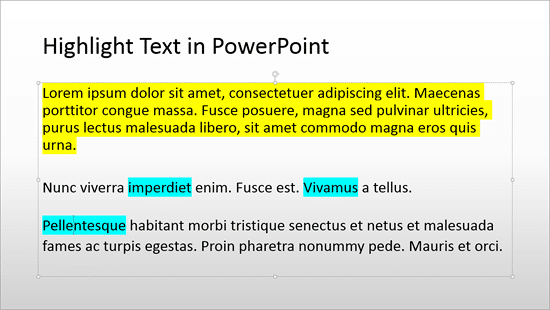
Figure 6: New text highlighted
Note: If you have more text on the slide or in the entire presentation that needs to be highlighted with the
same color, just double-click the Format Painter button so that it remains selected. Then keep clicking on other
words you want to highlight. To stop highlighting with the Format Painter button, just press the
Esc key or click the Format Painter button again.
- To remove highlighting from text, you can simply select some non-highlighted text within the PowerPoint slide. Then,
click the Format Painter button (highlighted in red within Figure 7)
similarly to copy the non-highlighting attribute.
-
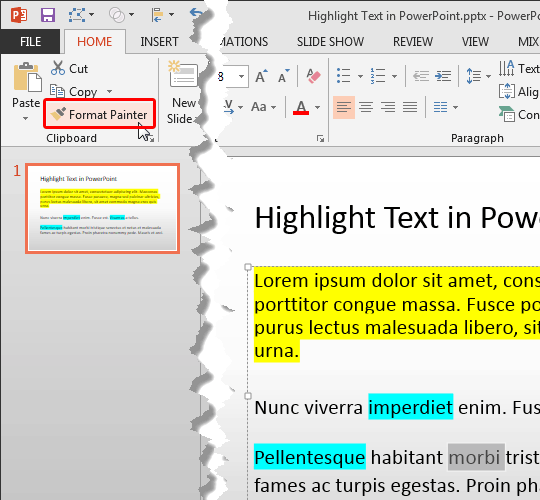
Figure 7: Un-highlighted text selected
- Now, click on the text you want to remove highlighting from. In Figure 8, below you can see that
we have removed the highlight from the first paragraph. This was earlier highlighted (compare to Figure 6,
shown earlier on this page).
-
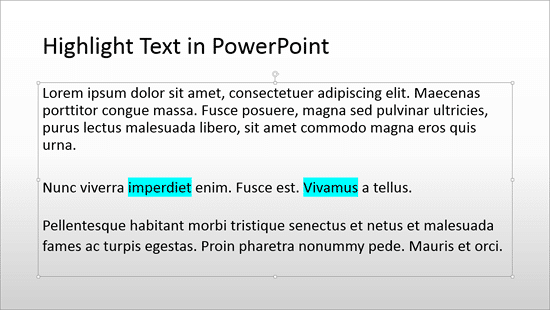
Figure 8: Highlight removed from the text
Note: To remove highlighting from a paragraph, place the cursor insertion point before the paragraph, then click
and drag the mouse over till the end of the paragraph.
- Save your presentation often.