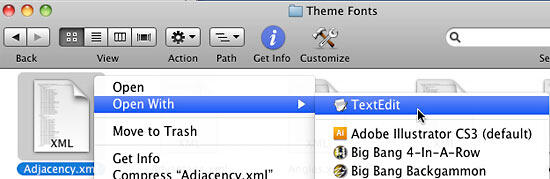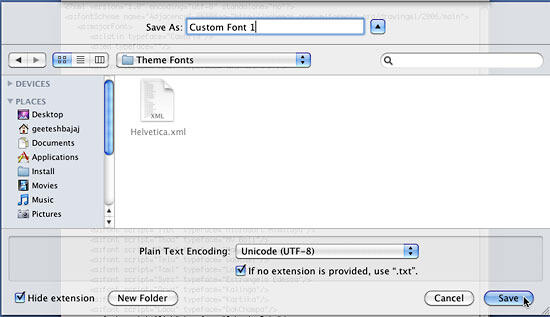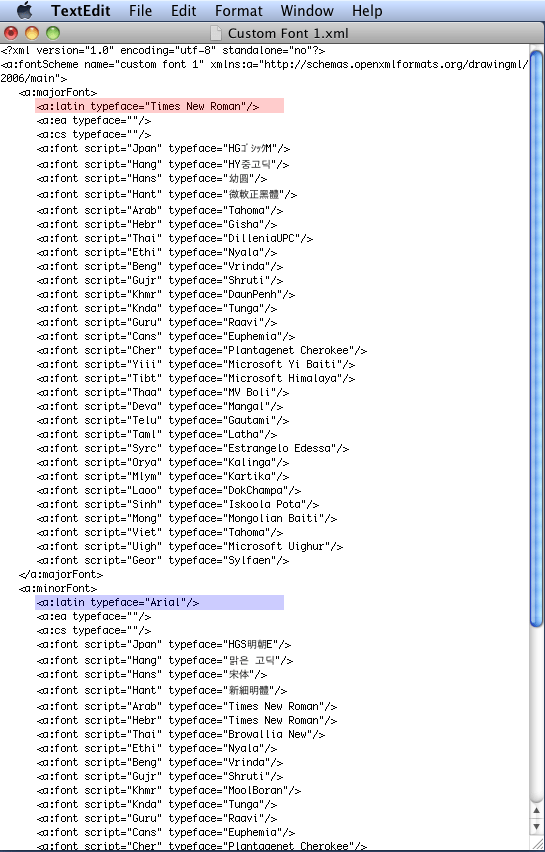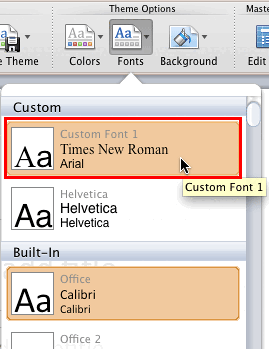As discussed in our Edit Theme Fonts Set in PowerPoint 2011 for Mac tutorial, you cannot create your own Theme Fonts sets from within
PowerPoint 2011 or PowerPoint 2008 for Mac. However since all Theme Fonts sets essentially are a bunch of code within an Open XML file, there's
nothing preventing you from opening any existing Theme Fonts file with the .XML extension, and then editing them within a text editor. Save this
file with a new name in a designated folder and you actually end up creating your own custom Theme Fonts set!
Follow these steps to learn how to edit a built-in Theme Fonts set, or create a new one:
- Find out where the built-in Theme Fonts sets are located on your system. These XML files are typically found in the following location:
- Office 2011: Macintosh HD\Applications\Microsoft Office 2011\Office\Media\Office Themes\Theme Fonts (see Figure 1)
- Office 2008: Macintosh HD\Applications\Microsoft Office 2008\Office\Media\Templates\Office Themes\Theme Fonts

Figure 1: The location of built-in Theme Fonts- It's a good idea to use an existing Theme Fonts set because most of them include many definitions for a range of language scripts. Additionally,
these can be edited rather easily—so much more convenient than having to type every single character on your own.
- Now carefully right-click (or Ctrl+click) the XML file to summon a fly-out menu, as shown in Figure 2. From the
fly-out menu choose Open With | TextEdit option.
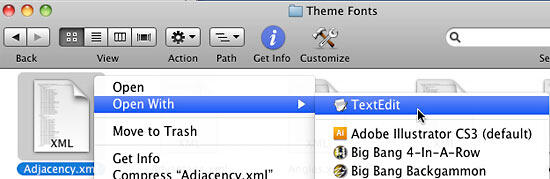
Figure 2: TextEdit option selected
- This will open the XML file into TextEdit. Since you want to create a new Custom Theme Fonts set, save this file
with a new name
to the location where your custom Theme Fonts sets need to be placed:
-
Macintosh HD\Users\<Username>\Library\Application Support\Microsoft\Office\User Templates\My Themes\Theme Fonts
- Within TextEdit, choose the File | Save As option and save the XML fine with a new name to this
folder location as shown in Figure 3, below.
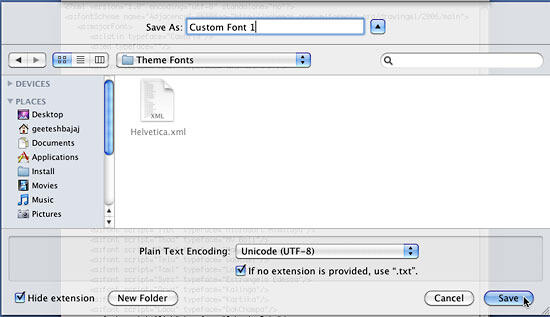
Figure 3: Save the XML file to Local User folder location
- Now let us explore this XML file, as shown in Figure 4 below. We have color coded this screenshot to explain what the code does.

Figure 4: XML file opened within TextEdit- Here are the details:
- Yellow: This line indicates your custom Theme Fonts' name.
- Make sure that the new name of your Theme Fonts set appears here.
<a:fontscheme name="Custom Font 1"
- Pink: This line indicates the Heading font. Type in the name of the font you want to use for all Headings in your
presentation. Do note that this font will only be used for your slide titles and nowhere else.
- In the example shown in Figure 4 above, you'll find the following line:
<a: latin typeface="Arial Black">- The term "Latin" indicated the script used by English and some other European languages that use the Latin script. Change this so that
"Arial Black" is now another font typeface. We chose "Times New Roman", as shown in Figure 5.
<a: latin typeface="Times New Roman">
- Violet: This line indicates the Body font. Type in the name of the font you want to use for all Body text in your
presentation. Do note that this font will be used everywhere in your slides apart from slide titles.
- In the example shown in Figure 4 above, you'll find the following line:
<a: latin typeface="Calibri">- The term "Latin" indicated the script used by English and some other European languages that use the Latin script. Change this so that
"Calibri" is now another font typeface. We chose "Arial", as shown in Figure 5.
<a: latin typeface="Arial">
- Green: You can also edit the typefaces for a range of font scripts, as marked in green within Figure
4 above. Note that you should leave these areas alone if you only work with an English (Latin script) version of PowerPoint, or
Microsoft Office. However, if you will need any changes done to the font choices for international scripts, go ahead and change those font typefaces
in the same way you made these changes for the Latin scripts.
- In Figure 5 you can see that the Heading and the Body fonts are changed.
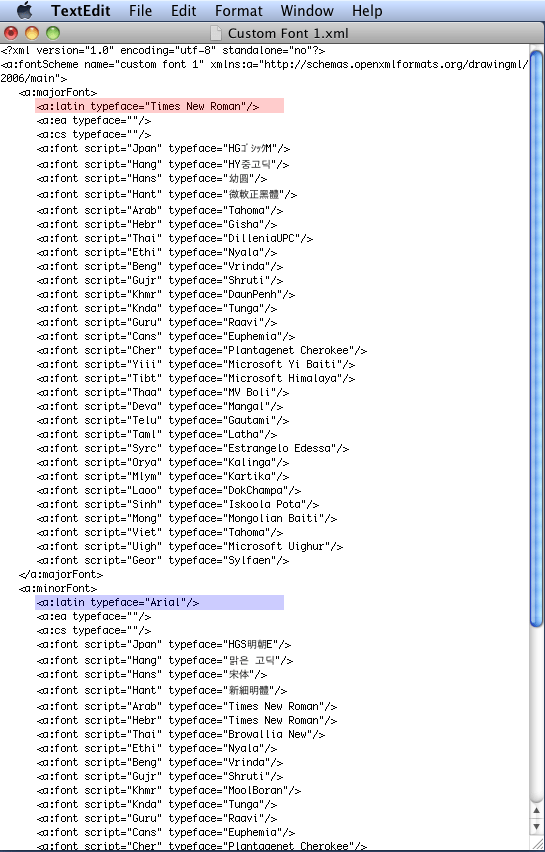
Figure 5: Heading and Body fonts changed in XML
- Save your XML file. When you run PowerPoint the next time and access the Fonts drop-down gallery, the new Theme Fonts set can be
found within the Custom section of the Fonts drop-down gallery, as shown highlighted in
red within Figure 6.
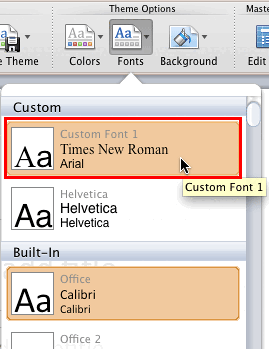
Figure 6: New Theme Fonts set within the Font drop-down gallery