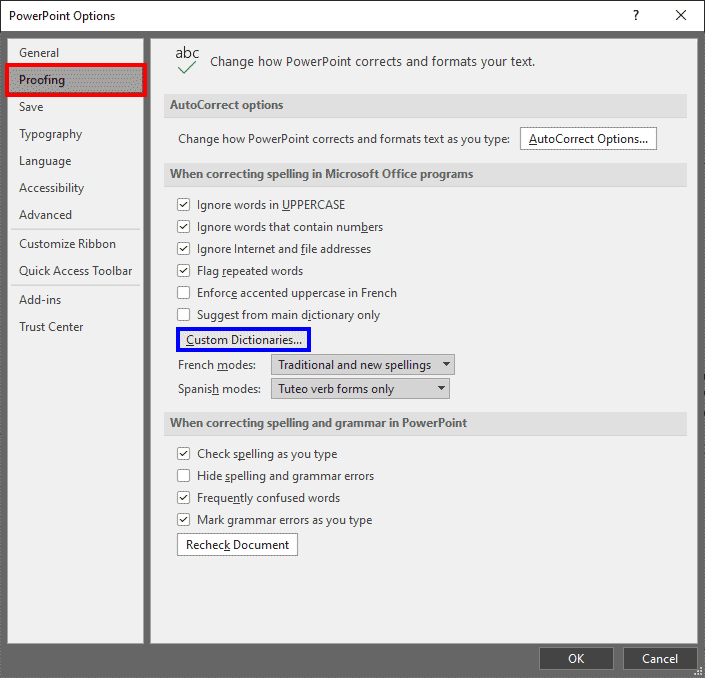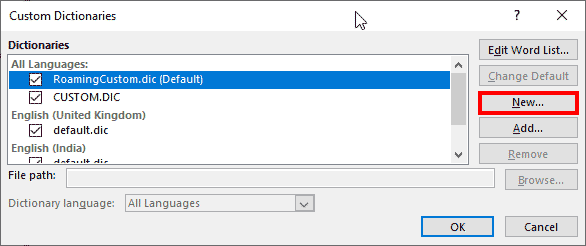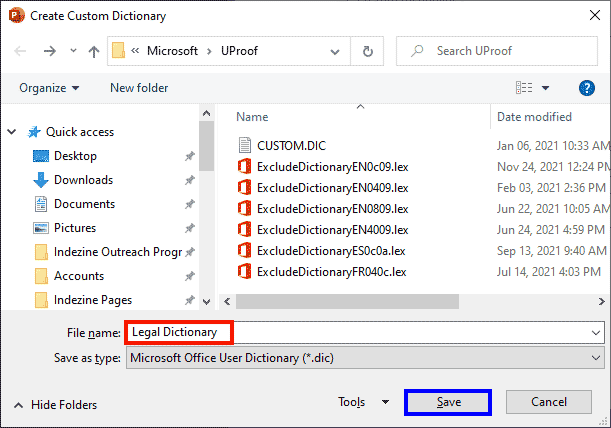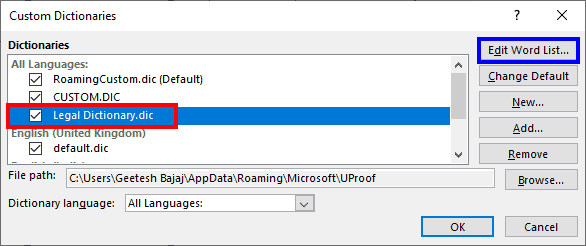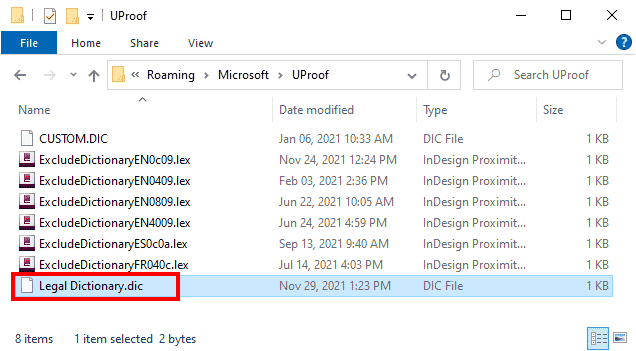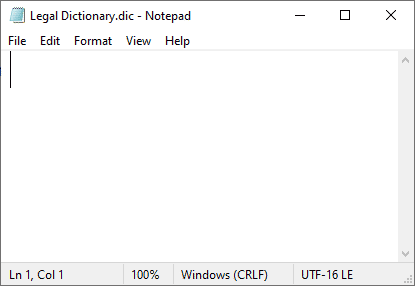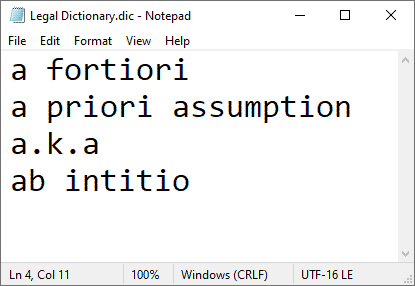Although PowerPoint provides a spelling dictionary that contains a list of the most common words, you might be working on a particular project that uses uncommon words not found in everyday parlance. You could edit a custom dictionary or load ready-made third-party dictionaries within PowerPoint. However, have you thought about creating a dictionary yourself that includes a set of words for a particular project? If you need to do a legal presentation for a client once a year, you could create a separate dictionary for just this one project, and then edit it as required within a text editor such as Notepad.
Follow these steps to create a new dictionary using Notepad and PowerPoint 365 for Windows:
- If you have launched PowerPoint, choose Options, as shown highlighted in green within Figure 1, below. Alternatively, if you already have a presentation open, choose the File menu to bring up Backstage view, and select Options. You can also press both the Alt and T keys together, and next press O.

Figure 1: Options tab of Backstage view - Either way, you bring up the PowerPoint Options dialog box. Click the Proofing option within the sidebar, as shown highlighted in red within Figure 2, below.
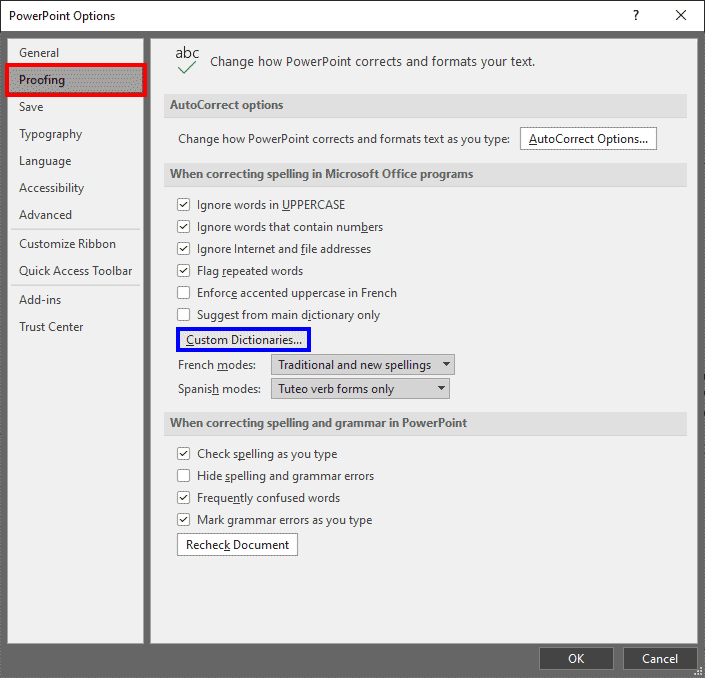
Figure 2: Proofing tab in PowerPoint Options - Now, click the Custom Dictionaries button, highlighted in blue within Figure 2, above. Doing so summons the Custom Dictionaries dialog box, shown in Figure 3, below.
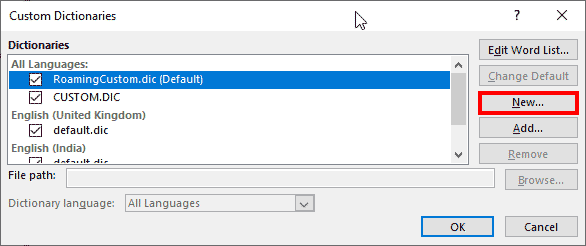
Figure 3: Click the New button to add a new dictionary - Within the resultant Custom Dictionaries dialog box, click the New button, highlighted in red within Figure 3, above. Doing so brings up the Create Custom Dictionary dialog box with the default custom dictionary location, as shown in Figure 4, below.
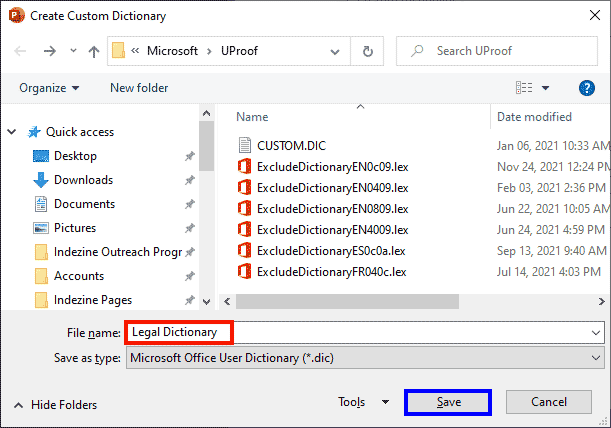
Figure 4: Create Custom Dictionary dialog box - Provide a name to your new dictionary within the File name box. We named our new dictionary Legal Dictionary, as shown highlighted in red within Figure 4, above.
- Navigate to the location where you want to save the dictionary and click the Save button, highlighted in blue within Figure 4. The default save location is set to C:\Users\<Username>\AppData\Roaming\Microsoft\UProof, where <Username> indicates your user name.
- The location where you want to store the new dictionary depends on who would access it. To make the dictionary accessible to only the current Windows user, store it in the default custom dictionary location, as mentioned in the preceding paragraph.
- Windows 10 or 11: C:\Users\<Username>\AppData\Roaming\Microsoft\UProof
Substitute <Username> with your user name.
Add a Folder to Store Dictionaries
- If you don’t want to save in user-specific folders to make the dictionary accessible to all users of your PC, create a new folder anywhere on your computer, and store dictionaries there. You can even save your dictionary files in cloud locations, such as Microsoft OneDrive or Google Drive.
- Saving your file adds the new dictionary to the Dictionary List within the Custom Dictionaries dialog box, as shown highlighted in red within Figure 5, below.
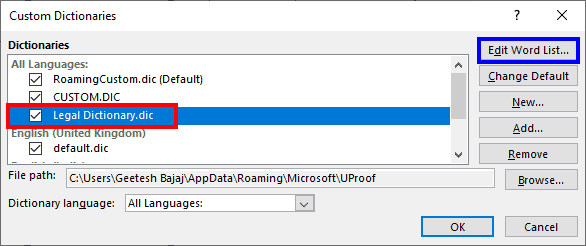
Figure 5: New dictionary added to the Dictionary List - As of now, the new dictionary has no words added. To start adding words, you can click the Edit Word List button, highlighted in blue within Figure 5, above. This process is explained within our Edit Custom Dictionaries in PowerPoint tutorial. You may need to add many words to the dictionary—probably you need to copy and paste a list of words you received from a client within an email? In that case, you will prefer to edit the dictionary file manually within Notepad or any other text dictionary. Dictionary files(*.DIC) are plain-text files.
- Close any instances of PowerPoint, or any other Microsoft Office applications that may be accessing your new dictionary file. Then, navigate to the folder containing your dictionary file using Windows Explorer, and select the file, as shown highlighted in red within Figure 6, below.
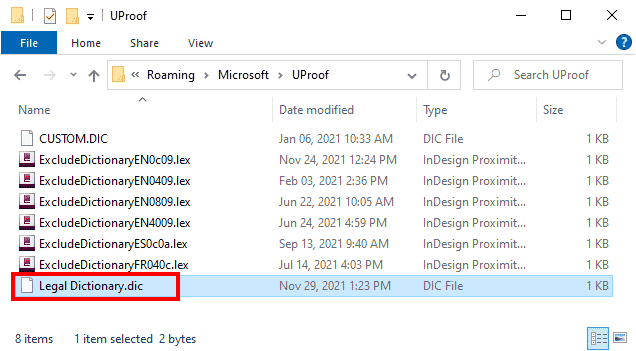
Figure 6: New dictionary file - Thereafter, run Notepad and then drag the selected dictionary file into the open Notepad window. Since our new dictionary does not contain any words as of now, you will see a blank text file, as shown in Figure 7, below.
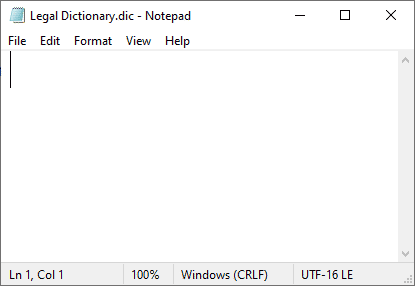
Figure 7: New dictionary file is empty - Start typing new words, or paste them from your source copy. Ensure that one word is placed on one line. Make sure you save the text file often. Figure 8, below shows the same dictionary file in Notepad with some words added.
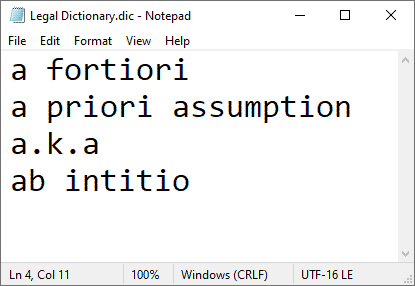
Figure 8: New words added in the dictionary - Since this new dictionary is already loaded into PowerPoint, you will find that any new words you added to the dictionary are no longer flagged as misspelled. Also do remember that all loaded dictionaries are shared by all Microsoft Office programs such as Word, Excel, PowerPoint, Outlook, etc.