Learn how you can create a new file using a hyperlink in PowerPoint 2013 for Windows. Such hyperlinks can create new PowerPoint or other Microsoft Office files, or even any other file type.
Author: Geetesh Bajaj
Product/Version: PowerPoint 2013 for Windows
OS: Microsoft Windows 7 and higher
We've learned about how hyperlinks let you do excellent stuff such as linking between slides or even linking to files outside PowerPoint. However, did you know that you can create a hyperlink that links to a file that does not even exist! Click that hyperlink, and a new file gets instantly created. If you are intrigued by how something so strange can happen, read further.
Follow these steps to create a new file using a hyperlink in PowerPoint 2013 for Windows:
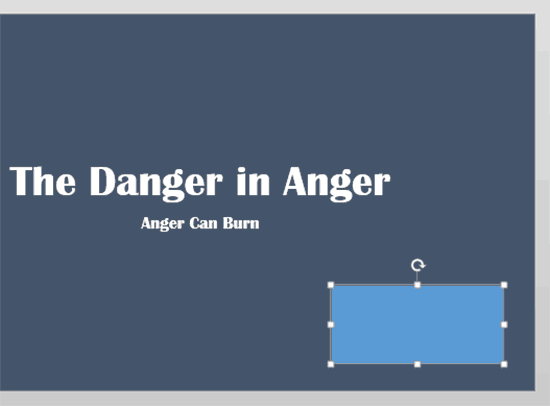


Do you want more keyboard shortcuts?
Explore our PowerPoint Keyboard Shortcuts and Sequences Ebook that is updated for all PowerPoint versions.
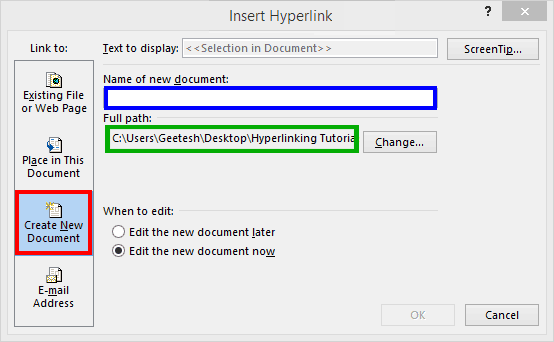
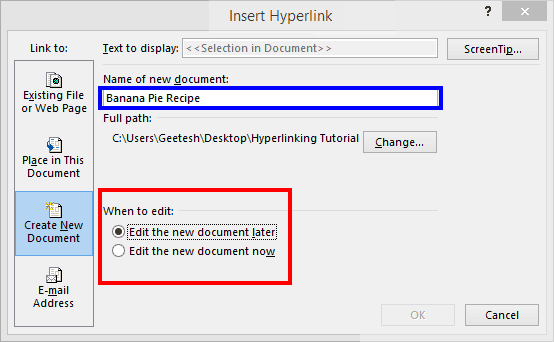
What if you want to create a non-PowerPoint file with the hyperlink? That's easy, just type in the file extension of the document you want to create within the Name box. For example, you could type Banana Pie Recipe.xlsx to create an Excel file of that name.
15 02 08 - Hyperlinking: Create a New File with a Hyperlink in PowerPoint (Glossary Page)
You May Also Like: To Close More Deals/Make More Sales–Avoid These Presentation Mistakes | Stock Charts in PowerPoint


Microsoft and the Office logo are trademarks or registered trademarks of Microsoft Corporation in the United States and/or other countries.