Learn how to create a photo album in PowerPoint 2013 for Windows. PowerPoint can import pictures in several formats.
Author: Geetesh Bajaj
Product/Version: PowerPoint 2013 for Windows
OS: Microsoft Windows 7 and higher
PowerPoint can import pictures in several formats, from the ubiquitous JPG to the ancient BMP. Whichever file format you use, importing tens or even hundreds of pictures into consecutive PowerPoint slides can be a chore. Fortunately, the awesome Photo Album feature makes this task a simple affair. When you use the Photo Album feature it always creates a new presentation.
Follow these steps to create a Photo Album in PowerPoint 2013 for Windows:
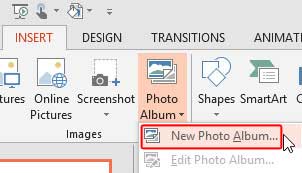
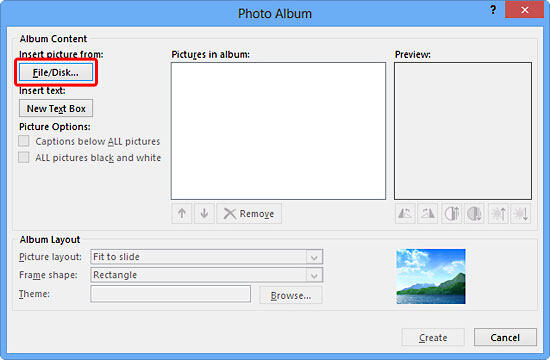
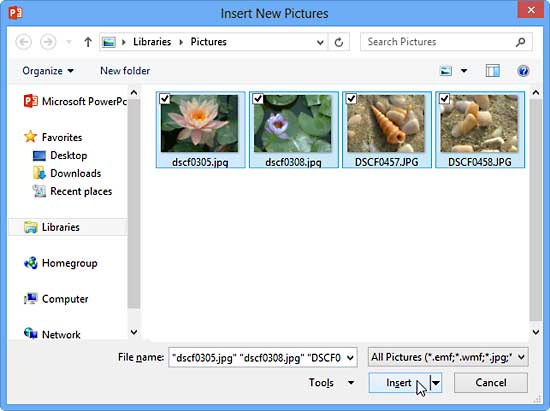
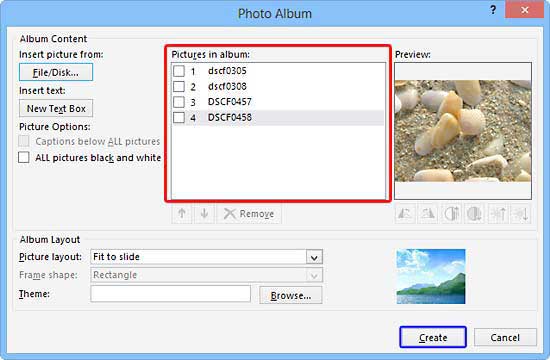
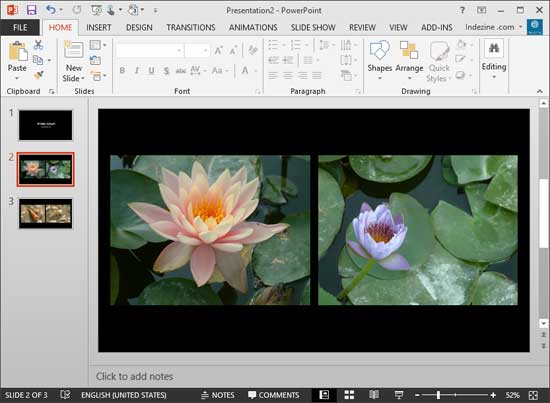
More Photo Album Tutorials:
See Also:
Photo Album: Create Photo Album (Glossary Page)
Create Photo Album in PowerPoint 2010 for Windows
You May Also Like: Pecha Kucha Questions | Uruguay Flags and Maps PowerPoint Templates




Microsoft and the Office logo are trademarks or registered trademarks of Microsoft Corporation in the United States and/or other countries.