Learn how to create your own picture bullets in PowerPoint 2016 for Windows. Coordinated picture bullets can make your branding stand out.
Author: Geetesh Bajaj
Product/Version: PowerPoint 2016 for Windows
OS: Microsoft Windows 7 and higher
You have already learned about picture bullets, and how you can import any picture and use it as a custom bullet. You can also create your own picture bullets to use in presentations, and these can be created right within PowerPoint!
Follow these steps create your own picture bullets in PowerPoint 2016:
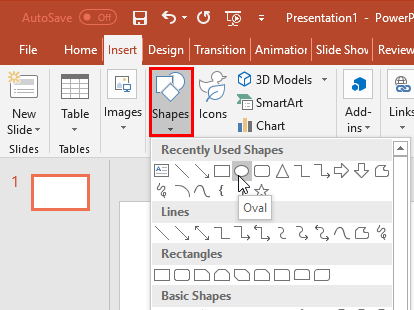
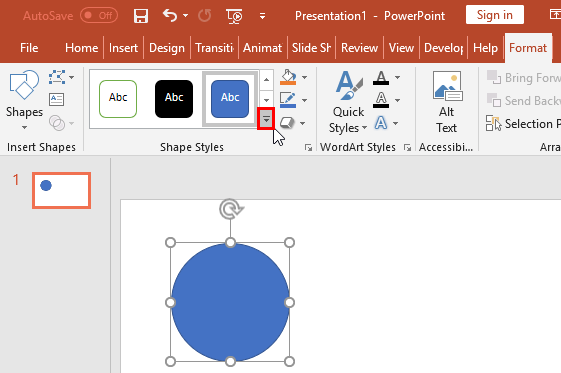
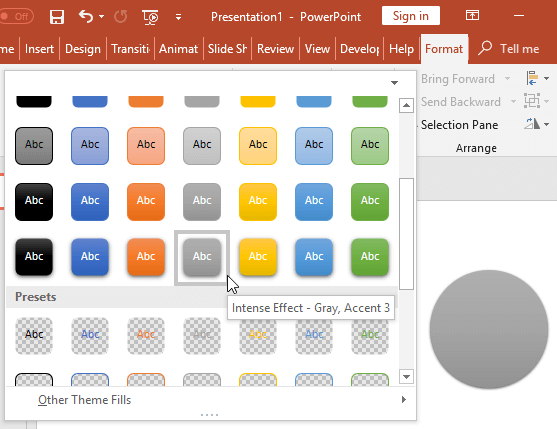

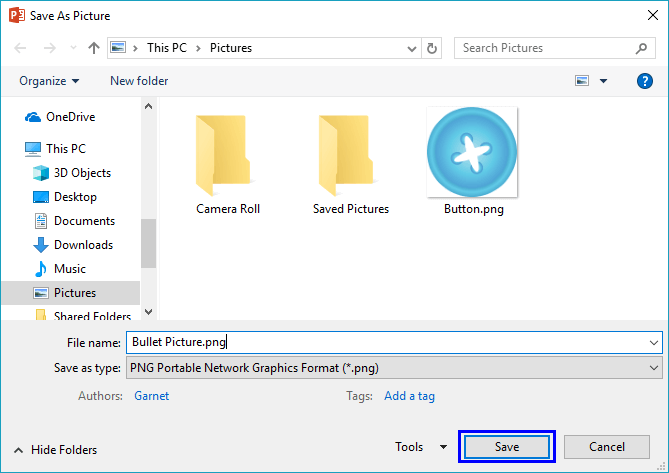
See Also:
Create Your Own Picture Bullets in PowerPoint 2013 for Windows
Create Your Own Picture Bullets in PowerPoint 2011 for Mac
Create Your Own Picture Bullets in PowerPoint 2010 for Windows
You May Also Like: 5 Steps to Creating a Killer Pitch Deck When Raising Funds | Raksha Bandhan PowerPoint Templates




Microsoft and the Office logo are trademarks or registered trademarks of Microsoft Corporation in the United States and/or other countries.