Learn how to create digital certificates outside in PowerPoint 2013 for Windows. You use an application that’s part of Microsoft Windows to create this digital certificate.
Author: Geetesh Bajaj
Product/Version: PowerPoint 2013 for Windows
OS: Microsoft Windows 7 and higher
Each signature that you use to certify a document is contained inside a digital certificate. Digital certificates, also known as digital IDs can either be self-signed or issued by a Certificate Authority within an organization. Of course, the signing authority in both cases is within an organization. Either you do it yourself, or a central server allocates the certificates.
There is a drawback to using a self-signed or internally issued certificates as they are not trusted and are only useful if documents are exchanged with known people who are confident that you are the actual originator (or author) of the document. This may be good enough in some cases, but they are not an alternative to a certificate issued by a public Certificate Authority, such as VeriSign or Thawte. You can also buy Verisign, Thawte, or other certificates from a third-party certificate authority (CA). In this tutorial, we will not explore this aspect further.
Do note that this version of PowerPoint does not allow you to create a digital signature right within PowerPoint.
Follow these steps to create digital certificates outside in PowerPoint 2013 for Windows:
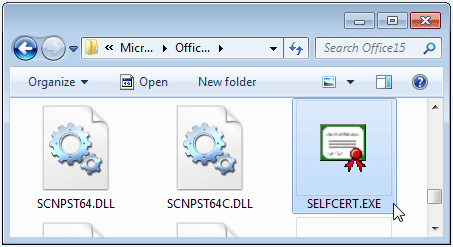
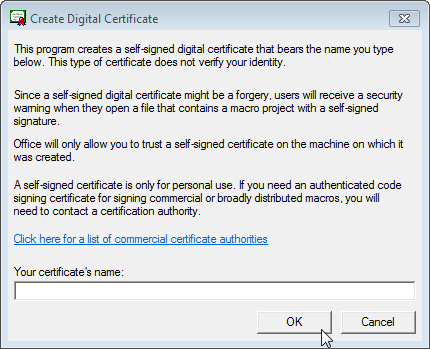
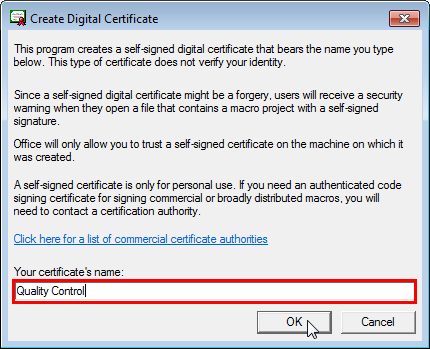
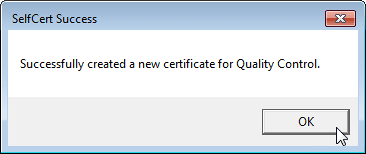
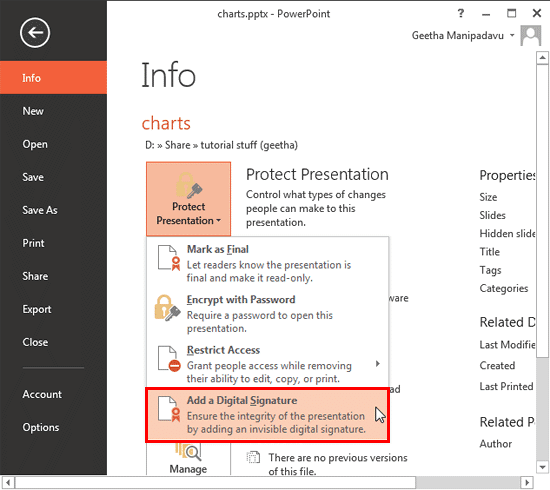
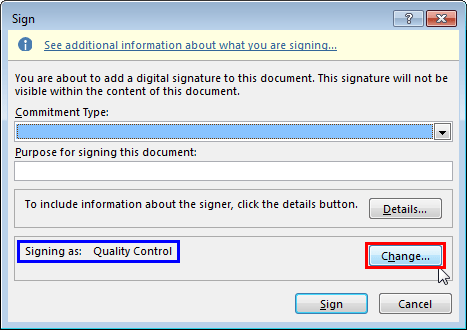
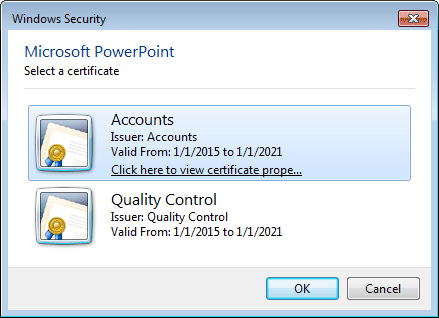
16 10 03 - Digital Signatures: Creating Digital Certificates Outside in PowerPoint (Glossary Page)
Creating Digital Certificates Outside in PowerPoint 2010 for Windows
You May Also Like: 356labs: Conversation with Boris Hristov | Picture Toon PowerPoint Templates




Microsoft and the Office logo are trademarks or registered trademarks of Microsoft Corporation in the United States and/or other countries.